Numériser plusieurs documents de petite taille tels des cartes de visite ou des cartes postales
Les documents peuvent être insérés selon les deux méthodes suivantes :
Insertion de deux documents en même temps dans le ScanSnap
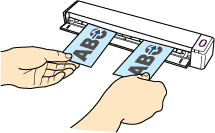
Insertion du document suivant pendant qu'un autre document est en cours de numérisation
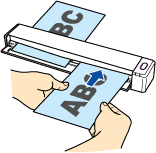
Pour en savoir plus sur les documents pouvant être numérisés, consultez Documents à numériser.
Pour sauvegarder le recto et le verso d'une carte en une seule fois, numérisez chaque carte une à une.
Pour en savoir plus sur la numérisation, consultez Numériser des documents, cartes de visite ou des reçus.
- Vérifiez que la touche [Scan/Stop] sur le ScanSnap est allumée en violet.
-
Insérez le document droit dans la zone de chargement du ScanSnap, le côté à numériser vers vous.
Insérez chaque document au centre de la moitié gauche ou droite de la zone de chargement.
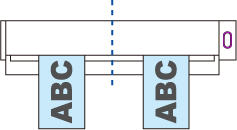 IMPORTANT
IMPORTANTLors de l'insertion des documents, espacez-les d'au moins 10 mm (0,39 po.). Si l'espace entre les documents est inférieur à 10 mm (0,39 po.), les images numérisées risquent de ne pas être rognées correctement.
Le document est tiré jusqu'à ce qu'il passe dans le ScanSnap.
IMPORTANTSi vous numérisez les documents suivants avec le guide de sortie ouvert; un bourrage de document pourrait se produire et les endommager. Numérisez les documents suivants avec le guide de sortie fermé.
Papier au grammage épais (80 g/m2 [20 lb] ou plus)
Cartes postales
Carte de visite

-
Appuyez sur la touche [Scan/Stop] du ScanSnap pour démarrer la numérisation.
CONSEIL
Pour continuer la numérisation, insérez le document suivant à numériser.
Lorsque le document est inséré, la numérisation démarre automatiquement.
-
Appuyez sur la touche [Scan/Stop] du ScanSnap pour terminer la numérisation.
La touche [Scan/Stop] clignote en bleu lors de l'envoi de l'image vers le service ScanSnap Cloud.
Une fois l'envoi de l'image terminé, la touche [Scan/Stop] redevient violette.
La liste des historiques de numérisation de l'application ScanSnap Cloud est rafraîchie et un nouvel historique est ajouté. Pour en savoir plus sur la liste des historiques de numérisation, consultez Fenêtre principale.
CONSEILLorsqu'une image numérisée est sauvegardée sur un service de stockage cloud, une notification est envoyée à votre ordinateur.
-
Sur le service de stockage cloud compatible avec le type de document numérisé, vérifiez les images obtenues afin de vous assurez de la qualité de la numérisation.
Vous pouvez également vérifier les images obtenues depuis la zone de prévisualisation de l'application ScanSnap Cloud.
CONSEILSi les images obtenues ne sont pas sauvegardées sur le service de stockage cloud spécifié, c'est peut être que le type de document n'a pas été correctement détecté. Dans ce cas, l'image obtenue peut être transférée sur un autre service de stockage cloud. Pour en savoir plus, consultez Transférer une image numérisée vers un service de stockage cloud différent.
Si l'opération est difficile, désactivez la détection du type de document et spécifiez un service de stockage cloud. Les images numérisées sont toujours sauvegardées sur le service de stockage cloud, quel que soit le type de document. Pour en savoir plus, consultez Fenêtre de configuration ScanSnap Cloud (Onglet [Paramètres de la numérisation]).
