Digitalizando documentos, cartões de visita ou recibos
Para obter detalhes sobre os documentos que podem ser digitalizados, consulte Documentos que podem ser carregados diretamente no ScanSnap.
Para salvar os lados frontal e traseiro de um cartão de visitas em um conjunto, selecione [Duplex] para [Lado da digitalização] e digitalize cada lado continuamente.
Pode alterar a configuração do [Lado da digitalização] na janela Configurações do ScanSnap Cloud (guia [Configurações da digitalização]).
- Confirme que o botão [Scan/Stop] no ScanSnap está aceso na cor púrpura.
- Insira o documento sem inclinar no compartimento de alimentação do ScanSnap, com o lado a ser digitalizado para cima.
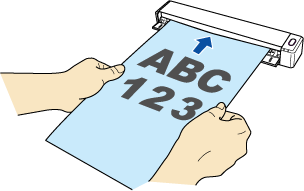
O documento será alimentado até ser fixado dentro do ScanSnap.
ATENÇÃOSe você especificar um tamanho padrão em vez de selecionar [Automático] (padrão) para [Tamanho do documento] na janela Configurações do ScanSnap Cloud (guia [Configurações da digitalização]), insira o documento alinhando-o com a borda esquerda do compartimento de alimentação.
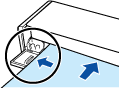
Quando a digitalização for efetuada com a guia de saída fechada, deixe um espaço suficiente na parte posterior do ScanSnap para que o documento possa ser ejetado por completo.
Certifique-se de que a área onde o documento sai do scanner esteja livre de quaisquer obstáculos.Caso contrário, o papel pode ficar obstruído.
Se os documentos abaixo forem digitalizados com a guia de saída aberta, pode ocorrer obstrução de papel e danificar os documentos.Digitalize os documentos a seguir com a guia de saída fechada.
Papel grosso (80 g/m2 ou mais pesado)
Cartões postais
Cartãos de visitas
Cartões plásticos
Folha de transporte

- Pressione o botão [Scan/Stop] do ScanSnap e digitalize o documento.
DICAS
Para continuar digitalizando, coloque o próximo documento a ser digitalizado.
Quando o documento é inserido, a digitalização começa automaticamente.
- Pressione o botão [Scan/Stop] do ScanSnap para terminar a digitalização.
O botão [Scan/Stop] pisca na cor azul durante o envio da imagem digitalizada para o serviço ScanSnap Cloud.
Quando a imagem digitalizada tiver sido enviada, o botão [Scan/Stop] acende novamente na cor púrpura.
Ao atualizar a lista do histórico de digitalização do aplicativo ScanSnap Cloud, será adicionado um novo histórico. Para obter detalhes sobre a lista do histórico da digitalização, consulte a seção Janela principal.
DICASQuando uma imagem digitalizada é salva em um serviço de armazenamento na nuvem, é enviada uma notificação para seu computador.
-
No serviço de armazenamento da nuvem compatível com o tipo de documento digitalizado, verifique se o documento ficou corretamente digitalizado.
As imagens digitalizadas podem ser também verificadas na área de pré-visualização do aplicativo ScanSnap Cloud.
DICASSe a imagem digitalizada não estiver guardada em um serviço de armazenamento da nuvem especificado, o tipo de documento digitalizado pode ser sido detectado incorretamente. Nesse caso, a imagem digitalizada pode ser transferida para outro serviço de armazenamento da nuvem. Para maiores detalhes, consulte a seção Transferindo uma imagem digitalizada para outro serviço de armazenamento da nuvem.
Em caso de dificuldade, desative a detecção do tipo de documento e especifique um serviço de armazenamento da nuvem. As imagens digitalizadas serão sempre guardadas no serviço de armazenamento na nuvem especificado, independentemente do tipo de documento. Para maiores detalhes, consulte a seção Janela Configurações do ScanSnap Cloud (Guia [Configurações da digitalização]).
