Scansione di documenti di formato maggiore di A4 o Lettera
Piegando il documento a metà e scandendo in modalità fronte-retro, i due lati vengono uniti in una singola immagine.
Per dettagli sui documenti caricabili, vedere Documenti che possono essere scanditi usando il Trasporto fogli.
- Verificare che il tasto [Scan] su ScanSnap sia illuminato in viola.
-
Posizionare il documento nel Trasporto Fogli.
-
Piegare il documento a metà con i lati da scandire rivolti verso l'esterno.
Piegarlo con decisione ed eliminare eventuali grinze.
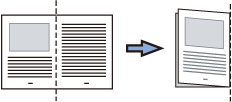
-
Aprire il Trasporto fogli per rilegare il documento.
Allineare la linea di piegatura al margine destro del Trasporto fogli in modo che il documento rientri nell'angolo in alto a destra del Trasporto fogli.
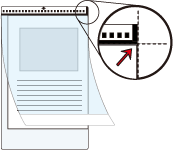
SUGGERIMENTOIl lato a fronte del Trasporto fogli presenta un motivo in bianco e nero nella parte superiore e una linea verticale spessa nell'angolo in alto a destra.
-
Piegare il documento a metà con i lati da scandire rivolti verso l'esterno.
- Posizionare l'estremità con il motivo in bianco e nero come margine di entrata nella direzione della freccia.
Fissare il Trasporto fogli con le guide laterali per evitare disallineamenti.
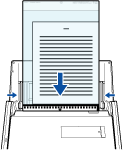
- Premere il tasto [Scan] di ScanSnap e scandire il documento.
Il tasto [Scan] lampeggia in blu mentre l'immagine scandita viene inviata al servizio ScanSnap Cloud.
Una volta inviata l'immagine scandita, il tasto [Scan] si illumina nuovamente in viola.
Entrambi i lati del documento vengono scanditi e salvati come immagine a doppia pagina.
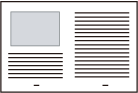
Una volta aggiornata la lista della cronologia di scansione dell'applicazione ScanSnap Cloud, viene aggiunta una nuova lista. Per i dettagli sulla lista della cronologia di scansione, vedere Finestra principale.
SUGGERIMENTOQuando un'immagine scandita viene salvata in un servizio di archiviazione cloud, un messaggio di notifica viene inviato al computer.
-
In un servizio cloud che supporta il tipo di documenti scanditi, verificare l'immagine scandita per assicurarsi che il documento sia stato scandito correttamente.
Le immagini scandite possono essere controllate anche nell'area dell'anteprima dell'applicazione di ScanSnap Cloud.
SUGGERIMENTOSe l'immagine scandita non è salvata in un servizio cloud specifico, il tipo di documenti scanditi potrebbe essere rilevato non correttamente. In questo caso, l'immagine scandita può essere trasferita su un altro servizio cloud. Per dettagli vedere Trasferimento di un'immagine scandita su un altro servizio cloud.
Se dovesse essere difficile, disattivare il rilevamento del tipo di documento e specificare un servizio cloud. Le immagini scandite verranno salvate sempre nel servizio di salvataggio del cloud specificato indipendentemente dal tipo di documento. Per dettagli vedere Finestra delle impostazioni di ScanSnap Cloud (scheda [Impostazioni di scansione]).
È possibile che compaia una linea o uno spazio vuoto tra le immagini del lato a fronte e a tergo. Inoltre, quando si scandisce un documento spesso nel Trasporto fogli, l'immagine scandita a sinistra e l'immagine scandita a destra di un'immagine a doppia pagina potrebbero presentare una distorsione verso il centro a partire dall'alto.
Questi sintomi possono essere mitigati collocando il documento nel Trasporto fogli come segue:
piegare correttamente il documento;
allineare accuratamente i margini del documento ai margini del Trasporto fogli;
girare il Trasporto fogli sull'altro lato (opposto).
Parte dell'immagine scandita intorno all'area della piegatura del documento potrebbe andare persa. In questo caso, posizionare il documento in modo che il margine rientri di circa 1 mm rispetto al margine del Trasporto fogli.
È possibile caricare sullo scivolo della carta ADF (coperchio) più Trasporti fogli e scandirli.
