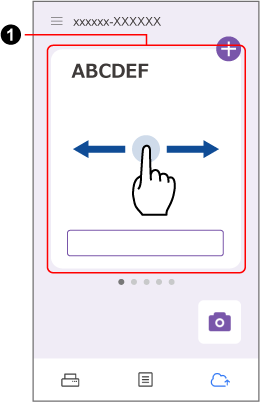Scattando semplicemente una foto di un documento con la funzione della fotocamera di ScanSnap Home, l'immagine fotografica viene ritagliata automaticamente alla stessa dimensione del documento creato.
- Toccare l'icona [Impostazioni del cloud]
 nella parte inferiore della schermata di ScanSnap Home per visualizzare la schermata Impostazioni del cloud.
nella parte inferiore della schermata di ScanSnap Home per visualizzare la schermata Impostazioni del cloud.
Se le impostazioni per il collegamento a un servizio cloud sono incomplete, seguire le istruzioni sullo schermo per completare le impostazioni.
- Avviare la funzione della fotocamera toccando
 .
.
Se  è disabilitato, far scorrere il batch al momento visualizzato delle impostazioni del cloud (
è disabilitato, far scorrere il batch al momento visualizzato delle impostazioni del cloud ( ) a sinistra o a destra per passare al batch delle impostazioni del cloud che abilita
) a sinistra o a destra per passare al batch delle impostazioni del cloud che abilita  .
.
CONSIGLIO
Se viene visualizzato un messaggio per la verifica dell'autorizzazione per accedere alla fotocamera del dispositivo, toccare [OK] per approvare.
Se sul dispositivo mobile viene visualizzato il messaggio "Impossibile accedere alla fotocamera", andare su [Impostazioni] → [Privacy] → [Fotocamera], e abilitare [ScanSnap Home].
- Selezionare una modalità di scatto della foto.
Per impostazione predefinita è impostata la modalità di scatto automatico.
Per scattare una foto in modalità manuale, toccare  nell'angolo in alto a destra della schermata per passare a
nell'angolo in alto a destra della schermata per passare a  .
.
- Scorrere verso destra o verso sinistra sulla schermata della modalità di scatto per selezionare il tipo di documento che si desidera fotografare.
Se è selezionato [Biglietti da visita], controllare il lato da fotografare.
- Tenere la fotocamera in maniera tale che il documento si trovi al centro della schermata.
Posizionare la lente della fotocamera parallelamente al documento poggiato su una superficie piana e regolare la posizione della fotocamera affinché l'intero documento sia all'interno dell'inquadratura della fotocamera.
- Tenere la fotocamera in maniera tale che il documento si trovi al centro della schermata e scattare una foto.
È possibile scattare foto consecutive del documento.
In modalità di scatto della foto automatico
Tenere la fotocamera mantenendo ancora l'area di ritaglio visualizzata sulla schermata.
In modalità di scatto della foto manuale
Toccare il pulsante dello scatto.
ATTENZIONE
Se il colore del documento e il colore dello sfondo sul quale è stato sistemato il documento sono simili, la modalità di scatto automatico potrebbe non funzionare.
A partire dal secondo documento, il tipo di documento sarà lo stesso del primo documento.
Per modificare il tipo di documento, inviare le immagini fotografiche dei documenti già scattate con la funzione fotocamera a un servizio di salvataggio del cloud.
- Toccare la miniatura in basso a destra della schermata per verificare nella schermata Anteprima che la foto del documento sia stata scattata correttamente e modificarla se necessario.
Nella schermata Anteprima e nella schermata Modifica sono disponibili le seguenti operazioni di modifica.
Schermata Anteprima

Visualizza la schermata per modificare le immagini scandite.

Modifica il livello di rimozione sfondo dell'immagine scandita.

Ruota l'immagine scandita.

Modifica l'area di ritaglio dell'immagine scandita.
Schermata Modifica
Per visualizzare questa schermata, toccare  nella schermata Anteprima.
nella schermata Anteprima.
Questa schermata serve per organizzare l'ordine delle immagini scandite, o per selezionare più immagini e modificarle collettivamente.

Elimina le immagini scandite non necessarie.

Ruota l'immagine scandita.
- Al termine della modifica, toccare [Fine] nella schermata Anteprima.
Le immagini scandite vengono caricate sul servizio cloud specificato per il servizio di salvataggio del cloud tramite il server ScanSnap Cloud.