- Aiuto di ScanSnap Home Mobile
- Scansione dei documenti
- Come scandire i documenti
- Salvataggio di un'immagine scandita in un servizio cloud
Questo sito Web è progettato per essere usato con ScanSnap Home 1.4.
Se si usa ScanSnap Home 2.0 o versione successiva, fare riferimento qui.
Salvataggio di un'immagine scandita in un servizio cloud
Le immagini create dai documenti scanditi con ScanSnap vengono salvate in un servizio cloud usando ScanSnap Cloud.
Per le regioni in cui è possibile utilizzare ScanSnap Cloud, fare riferimento qui.
-
Aprire lo scivolo della carta ADF (coperchio) di ScanSnap per accenderlo. Tenere il lato destro dello scivolo della carta ADF (coperchio) di ScanSnap quindi aprirlo o premere il tasto [Scan] per accenderlo. Aprire la guida di alimentazione di ScanSnap per accenderlo.
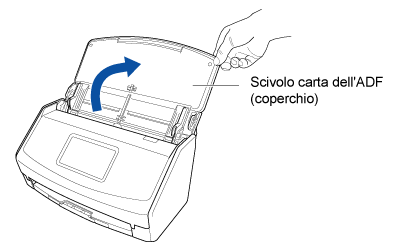
Aprire completamente lo scivolo della carta ADF (coperchio) in modo che il tasto [Scan] si accenda in blu.
Quando lo scivolo della carta ADF (coperchio) è aperto, l'estensione si solleverà automaticamente.
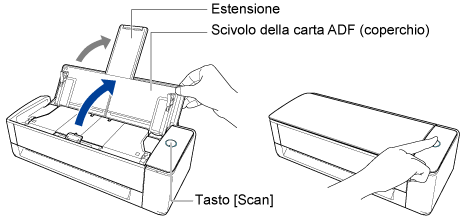
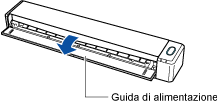
-
Estrarre l'estensione e il vassoio dello scivolo della carta ADF (coperchio).
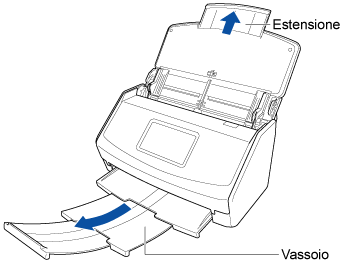
- Toccare l'icona [Impostazioni del cloud]
 nella parte inferiore della schermata di ScanSnap Home per visualizzare la schermata Impostazioni del cloud.
nella parte inferiore della schermata di ScanSnap Home per visualizzare la schermata Impostazioni del cloud.
Se le impostazioni per salvare le immagini scandite in un servizio cloud sono incomplete, seguire le istruzioni sullo schermo per completare le impostazioni.
- Toccare il pulsante [Cambia le impostazioni] per configurare le impostazioni di scansione in [Impostazioni di scansione] nella schermata [Impostazioni del cloud].
Configurare le impostazioni di scansione in base all'impiego previsto dei documenti e delle immagini scanditi.
Se le impostazioni di scansione sono state già configurate, procedere al punto successivo.
-
Caricare i documenti in ScanSnap. Inserire un documento in ScanSnap.
Per dettagli sul caricamento dei documenti e sulle impostazioni di scansione da configurare per ciascun tipo di documento, consultare Caricamento del documento in ScanSnap.
Per dettagli sul caricamento dei documenti e sulle impostazioni di scansione da configurare per ciascun tipo di documento, consultare Caricamento del documento in ScanSnap.
Per dettagli sul caricamento dei documenti e sulle impostazioni di scansione da configurare per ciascun tipo di documento, consultare Caricamento del documento in ScanSnap.
Per dettagli sull'inserimento di un documento e sulle impostazioni di scansione da configurare per ciascun tipo di documento, consultare Inserimento del documento in ScanSnap.
-
Nella schermata iniziale del pannello a sfioramento, selezionare [Scan to Cloud] dall'elenco dei profili. Verificare che il tasto [Scan] sia illuminato in viola. Verificare che il tasto [Scan/Stop] sia illuminato in viola.
Se in alto a sinistra della schermata iniziale del pannello a sfioramento è visualizza un'icona utente, premere l'icona utente per visualizzare la schermata [Selezione di un utente] e selezionare [Tutti gli utenti su cloud].
-
Premere il tasto [Scan] nella schermata iniziale nel pannello a sfioramento per avviare la scansione del documento. Premere il tasto [Scan] per avviare la scansione dei documenti. Premere il tasto [Scan/Stop] per avviare la scansione del documento.
Durante la scansione di un documento la cui lunghezza della pagina supera i 360 mm, tenere premuto il tasto [Scan] per almeno 3 secondi.
Per continuare la scansione, caricare il documento successivo da scansionare su ScanSnap e premere il tasto [Scan].
Per completare la scansione, premere il tasto [Fine] senza caricare alcun documento su ScanSnap.
CONSIGLIO-
È possibile modificare l'impostazione modalità feed premendo la relativa icona nella schermata (per confermare l'intenzione di continuare la scansione) visualizzata sul pannello a sfioramento.
Durante la scansione dei seguenti tipi di documenti, cambiare l'impostazione modalità feed in [Scansione manuale].
Documenti piegati a metà
Buste da lettera
Documenti con note adesive
Documenti con più fogli sovrapposti come la carta trasferibile
Documenti a pagina lunga come ricevute lunghe
Biglietti plastificati
Per scandire un documento la cui pagina supera i 360 mm, tenere premuto il tasto [Scan] per almeno 3 secondi fino quando non lampeggia in blu.
Per continuare la scansione, caricare il documento successivo da scansionare su ScanSnap e premere il tasto [Scan]. Quando il documento è inserito nell'alimentatore manuale, la scansione inizia automaticamente.
Per completare la scansione, premere il tasto [Scan] senza caricare alcun documento su ScanSnap.
Per continuare la scansione, inserire il successivo documento da scansionare in ScanSnap. Quando il documento è inserito, la scansione inizia automaticamente.
Per completare la scansione, premere il tasto [Scan/Stop] senza caricare alcun documento su ScanSnap.
-
- Nel servizio cloud visualizzato nella schermata delle impostazioni del cloud, controllare se il documento è stato scandito correttamente.
L'immagine scandita può essere controllata sulla schermata Dati scanditi che viene visualizzata quando si tocca l'icona [Dati]
 nella parte inferiore della schermata di ScanSnap Home.
nella parte inferiore della schermata di ScanSnap Home.È possibile visualizzare le immagini scandite salvate toccando
 nella parte superiore della schermata Dati scanditi.
nella parte superiore della schermata Dati scanditi.Toccare il file da controllare da visualizzare nella schermata Anteprima.
CONSIGLIO-
Se l'immagine scandita non viene salvata nel servizio cloud di destinazione, il tipo di documento del documento scandito potrebbe non essere stato rilevato correttamente. Verificare la destinazione di salvataggio del file nella schermata Dati scanditi.
Per modificare il servizio cloud per la destinazione di salvataggio, attenersi alla procedura seguente.
Toccare il file applicabile nella schermata Dati scanditi per visualizzare la schermata Anteprima.
Toccare
 e selezionare un servizio cloud per la destinazione.
e selezionare un servizio cloud per la destinazione.
-