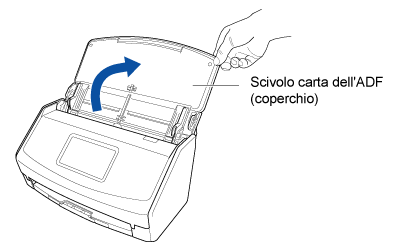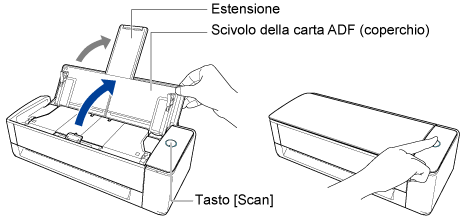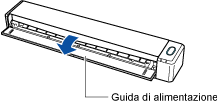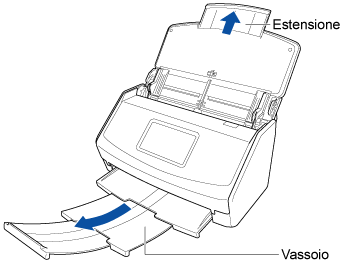Questo sito Web è progettato per essere usato con ScanSnap Home 1.4.
Se si usa ScanSnap Home 2.0 o versione successiva, fare riferimento qui.
Salvataggio delle immagini scandite in un dispositivo mobile
È possibile salvare le immagini create dai documenti scanditi con ScanSnap in un dispositivo mobile.
Quando le immagini dei documenti scanditi vengono salvate in un dispositivo mobile, non è possibile utilizzare il Trasporto fogli e il Trasporto fogli per foto opzionali.
Quando le immagini dei documenti scanditi vengono salvate in un dispositivo mobile, non è possibile utilizzare il Trasporto fogli, il Trasporto fogli per foto e il Trasporto fogli libretto opzionali.
Quando le immagini dei documenti scanditi vengono salvate in un dispositivo mobile, non è possibile utilizzare il Trasporto fogli opzionale.
Quando [Anteprima dopo la scansione] è impostato su ON in [Impostazioni di scansione] in ScanSnap Home, le immagini create dai documenti scanditi vengono visualizzate nella schermata Anteprima di ScanSnap Home.
Per controllare il file dell'immagine salvata, toccare l'icona [Dati] ![]() nella parte inferiore della schermata di ScanSnap Home per visualizzare la schermata Dati scanditi.
nella parte inferiore della schermata di ScanSnap Home per visualizzare la schermata Dati scanditi.
È possibile visualizzare le immagini scandite salvate nel dispositivo mobile toccando ![]() nella parte superiore della schermata Dati scanditi.
nella parte superiore della schermata Dati scanditi.
I dati scanditi saranno eliminati se si esce da ScanSnap Home durante la scansione.
Quando si verifica una notifica come un avviso tramite e-mail, un allarme o un'interruzione di corrente durante la scansione, il dispositivo mobile collegato a ScanSnap verrà disconnesso e la scansione sarà annullata.
In questo caso, l'immagine creata dal documento scandito sarà conservata ma non è possibile continuare la scansione del resto del documento.
Non uscire da ScanSnap Home mentre si riceve un file. Così facendo il successivo avvio risulterà rallentato perché la schermata Dati scanditi impiegherà del tempo per ricaricare.