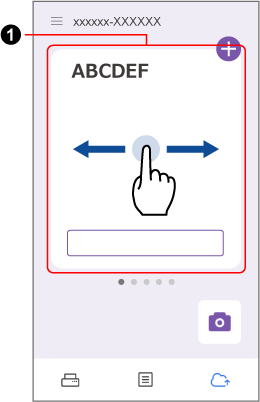Durch einfaches Aufnehmen eines Fotos eines Dokuments mit der Kamerafunktion von ScanSnap Home' wird ein Foto erstellt, das automatisch auf die gleiche Größe wie das Dokument zugeschnitten wird.
- Tippen Sie auf das Symbol [Cloud-Einstellungen]
 unten auf dem ScanSnap Home Bildschirm, um den Cloud-Einstellungen Bildschirm anzuzeigen.
unten auf dem ScanSnap Home Bildschirm, um den Cloud-Einstellungen Bildschirm anzuzeigen.
Wenn die Einstellungen zumVerknüpfung mit einem Cloud-Dienst unvollständig sind, befolgen Sie die Anweisungen auf dem Bildschirm, um die Einstellungen abzuschließen.
- Starten Sie die Kamerafunktion, indem Sie auf
 tippen.
tippen.
Wenn  deaktiviert ist, wischen Sie über den aktuell angezeigten Stapel von Cloud-Einstellungen (
deaktiviert ist, wischen Sie über den aktuell angezeigten Stapel von Cloud-Einstellungen ( ) nach links oder rechts, um zu dem Stapel von Cloud-Einstellungen zu wechseln, der
) nach links oder rechts, um zu dem Stapel von Cloud-Einstellungen zu wechseln, der  aktiviert.
aktiviert.
TIPP
Wenn eine Meldung zur Überprüfung der Berechtigung zum Zugriff auf die Kamera des Geräts angezeigt wird, tippen Sie auf [OK], um sie zu genehmigen.
Wenn die Meldung "Kein Zugriff auf die Kamera möglich." angezeigt wird, gehen Sie auf dem Mobilgerät zu [Einstellungen] → [Privat] → [Kamera] und aktivieren Sie [ScanSnap Home].
- Wählen Sie einen Fotoaufnahmemodell aus.
Der automatische Fotoaufnahmemodell ist standardmäßig eingestellt.
Um ein Foto im manuellen Fotoaufnahmemodell aufzunehmen, tippen Sie oben rechts auf dem Bildschirm auf  um zu
um zu  zu wechseln.
zu wechseln.
- Wischen Sie auf dem Fotoaufnahmemodus-Bildschirm nach rechts oder links, um den Dokumenttyp eines Dokuments auszuwählen, von dem Sie ein Foto aufnehmen möchten.
Wenn [Visitenkarten] ausgewählt ist, überprüfen Sie die Seite, von der Sie ein Foto aufnehmen möchten.
- Halten Sie die Kamera so, dass sich das Dokument in der Mitte des Bildschirms befindet.
Legen Sie das Objektiv der Kamera parallel zum auf einer ebenen Fläche platzierten Dokument fest und stellen Sie die Kameraposition so ein, dass sich das gesamte Dokument innerhalb des Kamerarahmens befindet.
- Halten Sie die Kamera so, dass sich das Dokument in der Mitte des Bildschirms befindet, und machen Sie ein Foto.
Sie können nacheinander Fotos von Dokumenten aufnehmen.
Im automatischer Fotoaufnahmemodell
Halten Sie die Kamera ruhig, während der Zuschneidebereich auf dem Bildschirm angezeigt wird.
Im manueller Fotoaufnahmemodell
Tippen Sie auf die Foto aufnehmen Taaste.
WICHTIG
Wenn die Farbe des Dokuments und die Hintergrundfarbe an der Stelle, an der Sie das Dokument ablegen, ähnlich sind, funktioniert der automatische Fotoaufnahmemodell möglicherweise nicht.
Ab dem zweiten Dokument ist der Dokumenttyp derselbe wie beim ersten Dokument.
Wenn Sie den Dokumenttyp ändern möchten, senden Sie die Fotobilder von Dokumenten, die bereits mit der Kamerafunktion aufgenommen wurden, an einen Cloud-Speicherdienst.
- Tippen Sie auf die Miniaturansicht unten rechts auf dem Bildschirm, um im Vorschaubildschirm zu überprüfen, ob das Foto des Dokuments korrekt aufgenommen wurde, und es bei Bedarf zu bearbeiten.
Im Vorschaubildschirm und im Bearbeitungsbildschirm stehen die folgenden Bearbeitungsbetrieb zur Verfügung.
Vorschaubildschirm

Zeigt den Bildschirm zum Bearbeiten des gescannten Bildes an.

Ändert den Grad der Hintergrundentfernung für das gescannte Bild.

Dreht das gescannte Bild.

Ändert den Zuschneidebereich des gescannten Bildes.
Bearbeiten Bildschrim
Um diesen Bildschirm anzuzeigen, tippen Sie im Vorschaubildschirm auf  .
.
Auf diesem Bildschirm können Sie die Reihenfolge der gescannten Bilder festlegen oder mehrere Bilder auswählen und gemeinsam bearbeiten.

Löscht nicht benötigte gescannte Bilder.

Dreht das gescannte Bild.
- Wenn Sie mit der Bearbeitung fertig sind, tippen Sie im Vorschaubildschirm auf [Fertig stellen].
Das gescannte Bild wird über den ScanSnap Cloud-Server auf den für den Cloud-Speicherdienst angegebenen Cloud-Dienst hochgeladen.