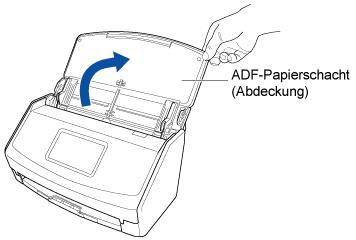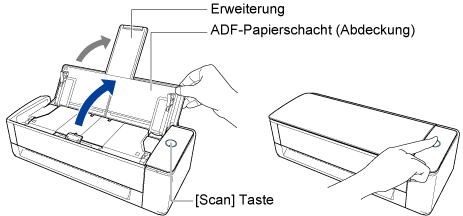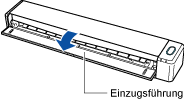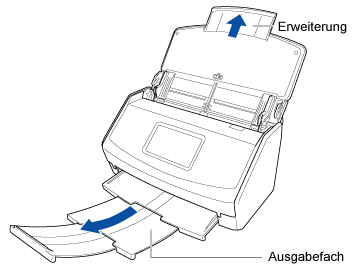Mit ScanSnap Cloud können Sie ein aus dem gescannten Dokument erstelltes Bild an die E-Mail-Adresse senden, die Sie im Vorfeld in einem Profil registriert haben.
Sie können gescannte Bilder direkt aus ScanSnap per E-Mail versenden, indem Sie in den Cloud-Einstellungen eine E-Mail-Adresse als E-Mail-Speicherort und einen E-Mail-Antragsteller registrieren.
Eine Liste der Regionen, in denen ScanSnap Cloud genutzt werden kann, finden Sie hier.
TIPP
Pro Monat können bis zu 300 E-Mails versendet werden.
Die E-Mail-Adresse, die für das Ziel festgelegt wird, muss für den Empfang von -E-Mails von der Domäne "@mail.cloud.scansnap.com" eingerichtet sein.
-
Öffnen Sie zum Einschalten den ADF-Papierschacht (Abdeckung) des ScanSnap. Halten Sie die rechte Seite des ADF-Papierschachts (Abdeckung) des ScanSnap fest und öffnen Sie sie oder drücken Sie die [Scan] Taste, um ihn einzuschalten. Öffnen Sie zum Einschalten die Einzugsführung des ScanSnap.
Öffnen Sie den ADF-Papierschacht (Abdeckung) vollständig, sodass die [Scan] Taste blau leuchtet.
Wenn der ADF-Papierschacht (Abdeckung) geöffnet ist, hebt sich die Erweiterung automatisch.
-
Ziehen Sie das Ausgabefach und die Erweiterung des ADF-Papierschachts (Abdeckung) heraus.
- Tippen Sie auf das Symbol [Cloud-Einstellungen]
 unten auf dem ScanSnap Home Bildschirm, um den Cloud-Einstellungen Bildschirm anzuzeigen.
unten auf dem ScanSnap Home Bildschirm, um den Cloud-Einstellungen Bildschirm anzuzeigen.
Wenn die Einstellungen zum Speichern des gescannten Bildes in einem Cloud-Dienst unvollständig sind, befolgen Sie die Anweisungen auf dem Bildschirm, um die Einstellungen abzuschließen.
- Konfigurieren der Cloud-Einstellungen für den Versand von Bildern gescannter Dokumente per E-Mail.
Wenn die Cloud-Einstellungen bereits konfiguriert wurden, fahren Sie mit Schritt 5 fort.
- Tippen Sie auf das Symbol
 oben auf dem Bildschirm, um den Bildschirm [Neue Cloud-Einstellungen] anzuzeigen.
oben auf dem Bildschirm, um den Bildschirm [Neue Cloud-Einstellungen] anzuzeigen.
Wenn Ihr ScanSnap nicht bei einem ScanSnap-Konto registriert ist, befolgen Sie die Gebrauchsanweisung auf dem Bildschirm, um ihn zu registrieren.
- Wählen Sie [Dokumente] aus und tippen Sie auf die Schaltfläche [Weiter], um den Bildschirm [Dokumentspeicher] anzuzeigen.
- Tippen Sie auf [Cloud-Speicherdienst] und konfigurieren Sie dann [ScanSnap Mail].
- Tippen Sie auf [E-Mail-Einst.] und legen Sie eine E-Mail-Adresse für ein E-Mail-Ziel und einen Antragsteller für die E-Mail fest.
TIPP
Für [An] können bis zu 10 E-Mail-Adressen festgelegt werden.
Wenn die E-Mail-Adresse falsch ist, wird das Ausrufezeichen am Anfang der E-Mail-Adresse angezeigt. Geben Sie die richtige E-Mail-Adresse ein.
Für [Antragsteller] können bis zu 255 Zeichen festgelegt werden.
- Tippen Sie auf die [Einstellungen speichern] Taste.
- Tippen Sie auf die [Einstellungen ändern] Taste, um die Scaneinstellungen in [Scaneinstellungen] im Bildschirm [Cloud-Einstellungen] zu konfigurieren.
Konfigurieren Sie die Scaneinstellungen entsprechend der beabsichtigten Verwendung der gescannten Dokumente und Bilder.
-
Legen Sie die Dokumente in den ScanSnap ein.
-
Wählen Sie auf dem Startbildschirm des Touchpanels aus der Profilliste das Profil aus, das denselben Namen wie der Stapel an Cloud-Einstellungen hat, der verwendet werden soll.
Wenn oben links im Startseite des Touchpanels ein Benutzersymbol angezeigt wird, drücken Sie auf das Benutzersymbol, um den Bildschirm [Einen Benutzer auswählen] anzuzeigen, und wählen Sie [Alle (Cloud/Netzwerkordner)] aus.
Wenn oben links im Startseite des Touchpanels ein Benutzersymbol angezeigt wird, drücken Sie auf das Benutzersymbol, um den Bildschirm [Einen Benutzer auswählen] anzuzeigen, und wählen Sie [Alle Cloud-Benutzer] aus.
-
Drücken Sie die [Scan] Taste auf der Startseite des Touch Panel, um mit dem Scannen des Dokuments zu starten.
Wenn Sie ein langes Dokument mit einer Länge von mehr als 360 mm scannen, halten Sie die [Scan] Taste mindestens 3 Sekunden lang gedrückt.
Um den Scanvorgang fortzusetzen, lagen Sie das nächste zu scannende Dokument in den ScanSnap ein und drücken Sie die [Scan] Taste.
Um das Scan zu beenden, drücken Sie die [Fertig stellen] Taste, ohne ein Dokument in den ScanSnap zu laden.
Wenn eine Bestätigungsmeldung angezeigt wird, lesen Sie diese und drücken Sie dann auf die Schaltfläche [Ja].
TIPP
-
Sie können die Zuführungsmodus-Einstellung ändern, indem Sie auf dem Bildschirm auf dem Touchpanel auf das Symbol für die Zuführungsmodus-Einstellung drücken (zur Bestätigung, ob Sie mit dem Scannen fortfahren möchten).
Ändern Sie beim Scannen der folgenden Dokumenttypen die Zuführungsmodus-Einstellung in [Manueller Scan].
In der Mitte gefaltete Dokumente
Umschläge
Dokumente mit aufgeklebten Notizen
Dokumente mit mehreren überlappenden Blättern wie Transferpapier
Dokumente mit langen Seiten wie lange Quittungen
Plastikkarten
Die Bilder gescannter Dokumente werden per E-Mail über den ScanSnap Cloud-Server gesendet.
Um den Sendestatus der gescannten Bilder zu überprüfen, tippen Sie auf das Symbol [Daten]  unten auf dem ScanSnap Home Bildschirm, um den Gescannte Daten Bildschirm anzuzeigen, und tippen Sie dann
unten auf dem ScanSnap Home Bildschirm, um den Gescannte Daten Bildschirm anzuzeigen, und tippen Sie dann  oben auf dem Bildschirm auf.
oben auf dem Bildschirm auf.
![]() unten auf dem ScanSnap Home Bildschirm, um den Gescannte Daten Bildschirm anzuzeigen, und tippen Sie dann
unten auf dem ScanSnap Home Bildschirm, um den Gescannte Daten Bildschirm anzuzeigen, und tippen Sie dann ![]() oben auf dem Bildschirm auf.
oben auf dem Bildschirm auf.