Ein gescanntes Bild wird nicht in einem Cloud-Dienst gespeichert
Wenn ein gescanntes Bild nicht in einem Cloud-Dienst gespeichert wird, wenn Sie den ScanSnap verwenden, überprüfen Sie wie folgt den Status der Datei:
Tippen Sie auf das Symbol [Daten]
 unten auf dem ScanSnap Home Bildschirm, um den gescannte Daten Bildschirm anzuzeigen.
unten auf dem ScanSnap Home Bildschirm, um den gescannte Daten Bildschirm anzuzeigen.Tippen Sie oben auf
 und überprüfen Sie den Dateistatus.
und überprüfen Sie den Dateistatus.
Wenn ein rotes Ausrufezeichen angezeigt wird
Wenn Sie auf das rote Ausrufezeichen tippen, wird eine Fehlermeldung angezeigt.
Überprüfen Sie die angezeigten Fehlerdetails und gehen Sie zum Beheben des Problems wie in der Meldung erläutert vor.
Tippen Sie auf die [Erneut speichern] Taste, um gescannte Bilder im selben Cloud-Dienst zu speichern.
Wenn die Meldung "Wird gescannt", "Verarbeiten" oder "Unter dem Dienst speichern" angezeigt wird
Es kann längere Zeit dauern, bis ein gescanntes Bild in einem Cloud-Dienst gespeichert wird.
Warten Sie, bis die Meldung, dass das gescannte Bild verarbeitet wird, ausgeblendet wird, und überprüfen Sie dann den Speicherstatus von einem Cloud-Dienst aus.
Wenn die Einstellung zum Erstellen suchbarer PDF-Dateien aktiviert ist, können Sie möglicherweise die zum Speichern von Bildern in einem Cloud-Dienst benötigte Zeit verkürzen, indem Sie die Einstellung deaktivieren oder die gleiche Sprache wie im Dokument festlegen.
Im Folgenden wird das Vorgehen beschrieben:
Tippen Sie auf das Symbol [Cloud-Einstellungen]
 unten auf dem ScanSnap Home Bildschirm.
unten auf dem ScanSnap Home Bildschirm.-
Wenn mehrere Stapel von Cloud-Einstellungen vorhanden sind, wischen Sie über den aktuell angezeigten Stapel von Cloud-Einstellungen (
 ) nach links oder rechts, um den Stapel der verwendeten Cloud-Einstellungen anzuzeigen.
) nach links oder rechts, um den Stapel der verwendeten Cloud-Einstellungen anzuzeigen.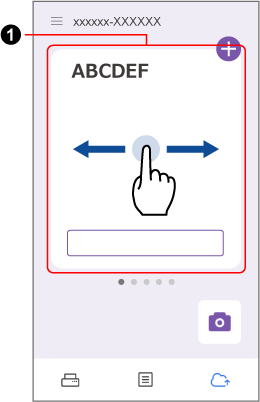
Tippen Sie auf die [Einstellungen ändern] Taste.
Tippen Sie auf [Scaneinstellungen].
Tippen Sie auf einen Dokumenttyp oder auf [Detaillierte Scaneinstellungen].
Tippen Sie auf [Dateiformat].
Ändern Sie eine der folgenden Einstellungen:
Übernehmen Sie [In durchsuchbare PDF konvertieren] auf AUS
Legen Sie die Sprache auf die gleiche fest, die im Dokument verwendet wird, anstatt auf [Auto] für [Zielsprache].
Wenn die Meldung "Das Versenden an einen Dienst wurde angehalten" angezeigt wird
Wenn im Fenster [Profile bearbeiten] ScanSnap Home for Windows/Mac das Kontrollkästchen [Daten nach dem Scannen manuell hochladen] aktiviert ist, wird das Bild eines gescannten Dokuments nicht in einem Cloud-Dienst gespeichert, sondern ausgesetzt.
Speichern Sie es manuell in einem Cloud-Dienst und befolgen Sie dabei das folgende Verfahren:
Tippen Sie im gescannte Daten Bildschirm auf die Datei, die Sie in einem Cloud-Service speichern möchten, um den Vorschaubildschirm anzuzeigen.
Tippen Sie auf
 .
.Tippen Sie auf [Senden].
Wenn das gescannte Bild vor dem Speichern in einem Cloud-Dienst nicht überprüft werden muss, löschen Sie das Kontrollkästchen [Daten nach dem Scannen manuell hochladen] im Fenster [Profile bearbeiten] von ScanSnap Home for Windows/Mac.
Details schlagen Sie hier in der ScanSnap-Hilfe nach.
Details schlagen Sie hier in der ScanSnap-Hilfe nach.
Wenn kein rotes Ausrufezeichen oder eine Meldung angezeigt wird
Überprüfen Sie Folgendes:
Ob der als Speicherort angegebene Cloud-Dienst über ausreichend freien Festplattenspeicher verfügt
Erweitern Sie die Speicherkapazität des Cloud-Dienstes oder löschen Sie nicht benötigte Dateien, um ausreichend freien Speicherplatz zur Verfügung zu stellen, und versuchen Sie es dann erneut.
Ob das Cloud-Dienstkonto korrekt ist
Überprüfen Sie, ob das gescannte Bild nicht im Cloud-Dienst eines anderen Konto's gespeichert wurde.
Wenn das Bild im Cloud-Dienst eines anderen Konto's gespeichert wurde, geben Sie mit dem folgenden Verfahren erneut den Cloud-Dienst an, in dem ein gescanntes Bild gespeichert werden soll, und versuchen Sie es dann erneut.
Tippen Sie auf das Symbol [Cloud-Einstellungen]
 unten auf dem ScanSnap Home Bildschirm.
unten auf dem ScanSnap Home Bildschirm.-
Wenn mehrere Stapel von Cloud-Einstellungen vorhanden sind, wischen Sie über den aktuell angezeigten Stapel von Cloud-Einstellungen (
 ) nach links oder rechts, um den Stapel der verwendeten Cloud-Einstellungen anzuzeigen.
) nach links oder rechts, um den Stapel der verwendeten Cloud-Einstellungen anzuzeigen.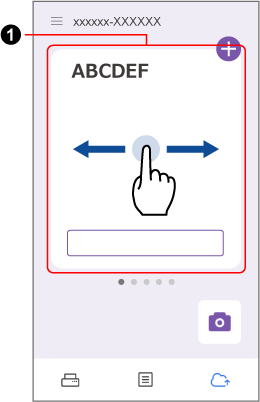
Tippen Sie auf die [Einstellungen ändern] Taste.
Tippen Sie auf [Cloud-Speicherdienst-Einstellung].
Geben Sie unter [Ziel] erneut einen zu verwendenden Cloud-Dienst an.
Melden Sie sich dabei mit dem korrigieren Konto beim Cloud-Dienst an.
Ob das gescannte Bild in einem anderen Cloud-Dienst gespeichert wurde
Überprüfen Sie, ob der Name des Cloud-Dienstes, der auf dem gescannte Daten Bildschirm angezeigt wird, keine Fehler aufweist.
Wenn beim Scannen die Scaneinstellungen zur automatischen Erkennung des Dokumenttyps konfiguriert sind, wird der Dokumenttyp nicht automatisch erkannt und die Inhaltsdatensätze werden unter Umständen in einem anderen Cloud-Dienst gespeichert.
Bei den folgenden Dokumenten wird der Dokumenttyp eventuell nicht korrekt erkannt.
Farbige Quittung in der Größe einer Visitenkarte
Visitenkarte im Hochformat mit Text in horizontaler Ausrichtung, ähnlich wie bei einer Quittung
Wenn das Bild in einem anderen Cloud-Dienst gespeichert wurde, übertragen Sie es wie folgt auf den korrigieren Cloud-Dienst.
Tippen Sie im gescannte Daten Bildschirm auf die Datei, die Sie an einen anderen Cloud-Dienst übertragen möchten, um den Vorschaubildschirm anzuzeigen.
Tippen Sie auf
 .
.Wählen Sie einen Cloud-Dienst für das Ziel aus und tippen Sie auf [Senden].
HINWEISEine Kopie des gescannten Bildes verbleibt nach der Übertragung im ursprünglichen Cloud-Dienst. Wenn Sie keine Kopie im ursprünglichen Cloud-Dienst behalten möchten, entfernen Sie sie.