Liste der Fehlercodes (alle Cloud-Dienste)
Im Folgenden werden Ursachen und Abhilfemaßnahmen für Fehlercodes erläutert, die angezeigt werden, wenn Sie ScanSnap Cloud in ScanSnap Home verwenden und das Speichern in einen Cloud-Dienst fehlschlägt.
B11Cc003
- Ursache
-
Der Ordner im Cloud-Dienst wurde gelöscht oder umbenannt.
- Behebung
-
Geben Sie im Cloud-Dienst erneut einen Ordner an, in dem gescannte Bilder gespeichert werden sollen, und tippen Sie wie folgt auf die [Erneut speichern] Taste im Vorschaubildschirm:
Tippen Sie auf das Symbol [Cloud-Einstellungen]
![[Cloud-Einstellungen] Symbol](../common/../images/mb_icon_cloud.png) unten auf dem ScanSnap Home Bildschirm.
unten auf dem ScanSnap Home Bildschirm.-
Wenn mehrere Stapel von Cloud-Einstellungen vorhanden sind, wischen Sie über den aktuell angezeigten Stapel von Cloud-Einstellungen (
 ) nach links oder rechts, um den Stapel der verwendeten Cloud-Einstellungen anzuzeigen.
) nach links oder rechts, um den Stapel der verwendeten Cloud-Einstellungen anzuzeigen.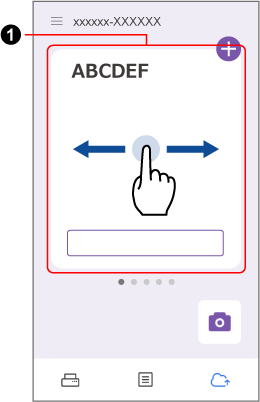
Tippen Sie auf die [Einstellungen ändern] Taste.
Tippen Sie auf [Cloud-Speicherdienst-Einstellung].
Geben Sie unter [Ziel] erneut einen Cloud-Dienst-Ordner an, in dem gescannte Bilder gespeichert werden sollen.
B11Cc004
- Ursache
-
Der Cloud-Dienst ist nicht festgelegt.
- Behebung
-
Geben Sie im Cloud-Dienst an, in dem gescannte Bilder gespeichert werden sollen, und tippen Sie wie folgt auf die [Erneut speichern] Taste im Vorschaubildschirm:
Tippen Sie auf das Symbol [Cloud-Einstellungen]
![[Cloud-Einstellungen] Symbol](../common/../images/mb_icon_cloud.png) unten auf dem ScanSnap Home Bildschirm.
unten auf dem ScanSnap Home Bildschirm.-
Wenn mehrere Stapel von Cloud-Einstellungen vorhanden sind, wischen Sie über den aktuell angezeigten Stapel von Cloud-Einstellungen (
 ) nach links oder rechts, um den Stapel der verwendeten Cloud-Einstellungen anzuzeigen.
) nach links oder rechts, um den Stapel der verwendeten Cloud-Einstellungen anzuzeigen.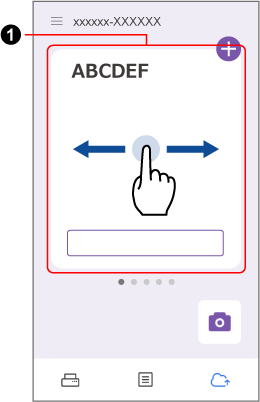
Tippen Sie auf die [Einstellungen ändern] Taste.
Tippen Sie auf [Cloud-Speicherdienst-Einstellung].
Geben Sie unter [Ziel] erneut einen Cloud-Dienst an, in dem gescannte Bilder gespeichert werden sollen.
B11Cc005
- Ursache
-
Die umzubenennende Datei wurde gelöscht.
- Behebung
-
Scannen Sie das Dokument erneut.
B11Jc001
- Ursache
-
Der Cloud-Dienst ist nicht authentifiziert oder autorisiert.
- Behebung
-
Geben Sie wie folgt einen Cloud-Dienst an, in dem gescannte Bilder gespeichert werden sollen:
Tippen Sie auf das Symbol [Cloud-Einstellungen]
![[Cloud-Einstellungen] Symbol](../common/../images/mb_icon_cloud.png) unten auf dem ScanSnap Home Bildschirm.
unten auf dem ScanSnap Home Bildschirm.-
Wenn mehrere Stapel von Cloud-Einstellungen vorhanden sind, wischen Sie über den aktuell angezeigten Stapel von Cloud-Einstellungen (
 ) nach links oder rechts, um den Stapel der verwendeten Cloud-Einstellungen anzuzeigen.
) nach links oder rechts, um den Stapel der verwendeten Cloud-Einstellungen anzuzeigen.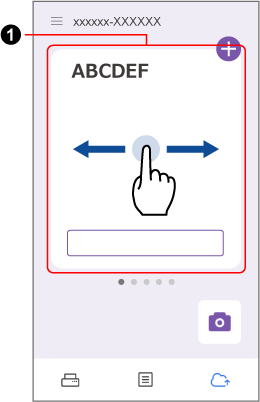
Tippen Sie auf die [Einstellungen ändern] Taste.
Tippen Sie auf [Cloud-Speicherdienst-Einstellung].
Geben Sie unter [Ziel] erneut einen Cloud-Dienst an, in dem gescannte Bilder gespeichert werden sollen.
B11Jc002
- Ursache
-
Das Problem kann folgende Ursachen haben:
Die Verbindung zu dem Cloud-Dienst ist fehlgeschlagen.
Die Kommunikation mit dem Cloud-Dienst wurde unterbrochen.
Bei der Verbindung ist eine Zeitüberschreitung aufgetreten.
- Behebung
-
Überprüfen Sie den Status und die Einstellungen der Netzwerkumgebung und versuchen Sie es erneut. Oder warten Sie eine Weile und versuchen Sie es dann erneut.
B11Jc003
- Ursache
-
Die zulässige Obergrenze für die Dateigröße wurde überschritten.
- Behebung
-
Wenn die Dokumente aus vielen Blättern bestehen, scannen Sie sie in mehreren Stapeln.
B11Jc004
- Ursache
-
Sie haben versucht, eine andere als eine PDF-Datei hochzuladen.
- Behebung
-
Ändern Sie das Dateiformat der zu speichernden Bilder in PDF, indem Sie wie folgt vorgehen:
Tippen Sie auf das Symbol [Cloud-Einstellungen]
![[Cloud-Einstellungen] Symbol](../common/../images/mb_icon_cloud.png) unten auf dem ScanSnap Home Bildschirm.
unten auf dem ScanSnap Home Bildschirm.-
Wenn mehrere Stapel von Cloud-Einstellungen vorhanden sind, wischen Sie über den aktuell angezeigten Stapel von Cloud-Einstellungen (
 ) nach links oder rechts, um den Stapel der verwendeten Cloud-Einstellungen anzuzeigen.
) nach links oder rechts, um den Stapel der verwendeten Cloud-Einstellungen anzuzeigen.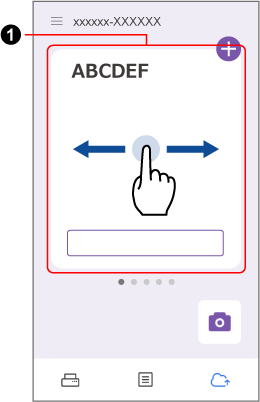
Tippen Sie auf die [Einstellungen ändern] Taste.
Tippen Sie auf [Scaneinstellungen].
Tippen Sie auf einen Dokumenttyp oder auf [Detaillierte Scaneinstellungen].
Tippen Sie auf [Dateiformat] und ändern Sie das Dateiformat in [PDF].
B11Jc005
- Ursache
-
Es wurde versucht, eine PDF-Datei mit mehreren Seiten hochzuladen.
- Behebung
-
Um für jede Seite eine PDF-Datei zu erstellen, ändern Sie die Dateiformat Einstellungen wie folgt:
Tippen Sie auf das Symbol [Cloud-Einstellungen]
![[Cloud-Einstellungen] Symbol](../common/../images/mb_icon_cloud.png) unten auf dem ScanSnap Home Bildschirm.
unten auf dem ScanSnap Home Bildschirm.-
Wenn mehrere Stapel von Cloud-Einstellungen vorhanden sind, wischen Sie über den aktuell angezeigten Stapel von Cloud-Einstellungen (
 ) nach links oder rechts, um den Stapel der verwendeten Cloud-Einstellungen anzuzeigen.
) nach links oder rechts, um den Stapel der verwendeten Cloud-Einstellungen anzuzeigen.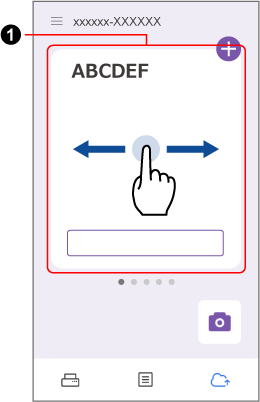
Tippen Sie auf die [Einstellungen ändern] Taste.
Tippen Sie auf [Scaneinstellungen].
Tippen Sie auf einen Dokumenttyp oder auf [Detaillierte Scaneinstellungen].
Tippen Sie auf [Dateiformat] und ändern Sie das Dateiformat in [PDF (pro Seite erstellen)].
B11Jc006
- Ursache
-
Das Hochladen eines gescannten Bildes in den Cloud-Dienst ist fehlgeschlagen.
- Behebung
-
Überprüfen Sie den Status und die Einstellungen der Netzwerkumgebung und versuchen Sie es erneut. Oder warten Sie eine Weile und versuchen Sie es dann erneut.
B11Jc007
- Ursache
-
Beim Dienstanbieter (Server) ist ein Fehler aufgetreten.
- Behebung
-
Warten Sie eine Weile und versuchen Sie es erneut.
B11Jc008
- Ursache
-
Sie haben versucht, eine andere als eine JPEG-Datei hochzuladen.
- Behebung
-
Ändern Sie das Dateiformat der zu speichernden Bilder in JPEG, indem Sie wie folgt vorgehen:
Tippen Sie auf das Symbol [Cloud-Einstellungen]
![[Cloud-Einstellungen] Symbol](../common/../images/mb_icon_cloud.png) unten auf dem ScanSnap Home Bildschirm.
unten auf dem ScanSnap Home Bildschirm.-
Wenn mehrere Stapel von Cloud-Einstellungen vorhanden sind, wischen Sie über den aktuell angezeigten Stapel von Cloud-Einstellungen (
 ) nach links oder rechts, um den Stapel der verwendeten Cloud-Einstellungen anzuzeigen.
) nach links oder rechts, um den Stapel der verwendeten Cloud-Einstellungen anzuzeigen.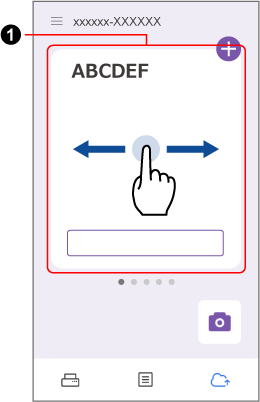
Tippen Sie auf die [Einstellungen ändern] Taste.
Tippen Sie auf [Scaneinstellungen].
Tippen Sie auf einen Dokumenttyp oder auf [Detaillierte Scaneinstellungen].
Tippen Sie auf [Dateiformat] und ändern Sie das Dateiformat in [JPEG].
B11Jc009
- Ursache
-
Die Speicherkapazität des Cloud-Dienstes wurde überschritten.
- Behebung
-
Erweitern Sie die Speicherkapazität des Cloud-Dienstes oder löschen Sie nicht benötigte Dateien, um ausreichend freien Speicherplatz zur Verfügung zu stellen, und versuchen Sie es dann erneut.