Liste der Fehlercodes (Shoeboxed)
Im Folgenden werden Ursachen und Abhilfemaßnahmen für Fehlercodes erläutert, die angezeigt werden, wenn Sie ScanSnap Cloud in ScanSnap Home verwenden und das Speichern in Shoeboxed fehlschlägt.
B11Cg206, B11Cg207, B11Cg210
- Ursache
-
Der Cloud-Dienst ist nicht authentifiziert oder autorisiert.
- Behebung
-
Geben Sie wie folgt einen Cloud-Dienst an, in dem gescannte Bilder gespeichert werden sollen:
Tippen Sie auf das Symbol [Cloud-Einstellungen]
![[Cloud-Einstellungen] Symbol](../common/../images/mb_icon_cloud.png) unten auf dem ScanSnap Home Bildschirm.
unten auf dem ScanSnap Home Bildschirm.-
Wenn mehrere Stapel von Cloud-Einstellungen vorhanden sind, wischen Sie über den aktuell angezeigten Stapel von Cloud-Einstellungen (
 ) nach links oder rechts, um den Stapel der verwendeten Cloud-Einstellungen anzuzeigen.
) nach links oder rechts, um den Stapel der verwendeten Cloud-Einstellungen anzuzeigen.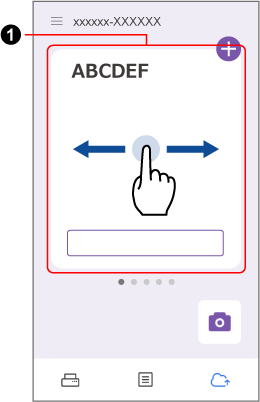
Tippen Sie auf die [Einstellungen ändern] Taste.
Tippen Sie auf [Cloud-Speicherdienst-Einstellung].
Geben Sie unter [Ziel] erneut einen Cloud-Dienst an, in dem gescannte Bilder gespeichert werden sollen.
B11Cg216
- Ursache
-
Beim Dienstanbieter (Server) ist ein Fehler aufgetreten.
- Behebung
-
Überprüfen Sie den Status und die Einstellungen der Netzwerkumgebung und versuchen Sie es erneut. Oder warten Sie eine Weile und versuchen Sie es dann erneut.
B11Cg208, B11Cg211
- Ursache
-
Das Problem kann folgende Ursachen haben:
Die Verbindung zu dem Cloud-Dienst ist fehlgeschlagen.
Die Kommunikation mit dem Cloud-Dienst wurde unterbrochen.
Bei der Verbindung ist eine Zeitüberschreitung aufgetreten.
- Behebung
-
Überprüfen Sie den Status und die Einstellungen der Netzwerkumgebung und versuchen Sie es erneut. Oder warten Sie eine Weile und versuchen Sie es dann erneut.
B11Cg274
- Ursache
Das Konto beim Cloud-Dienst wurde gelöscht.
- Behebung
-
Geben Sie wie folgt einen Cloud-Dienst an, in dem gescannte Bilder gespeichert werden sollen:
Tippen Sie auf das Symbol [Cloud-Einstellungen]
![[Cloud-Einstellungen] Symbol](../common/../images/mb_icon_cloud.png) unten auf dem ScanSnap Home Bildschirm.
unten auf dem ScanSnap Home Bildschirm.-
Wenn mehrere Stapel von Cloud-Einstellungen vorhanden sind, wischen Sie über den aktuell angezeigten Stapel von Cloud-Einstellungen (
 ) nach links oder rechts, um den Stapel der verwendeten Cloud-Einstellungen anzuzeigen.
) nach links oder rechts, um den Stapel der verwendeten Cloud-Einstellungen anzuzeigen.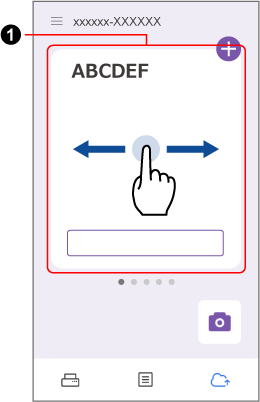
Tippen Sie auf die [Einstellungen ändern] Taste.
Tippen Sie auf [Cloud-Speicherdienst-Einstellung].
Geben Sie unter [Ziel] erneut einen Cloud-Dienst an, in dem gescannte Bilder gespeichert werden sollen.
Legen Sie in diesem Fall ein Konto fest, das verwendet werden kann.
B11Fg013
- Ursache
Der Zugriff wurde eingeschränkt, da das Kennwort geändert wurde.
- Behebung
-
Geben Sie wie folgt einen Cloud-Dienst an, in dem gescannte Bilder gespeichert werden sollen:
Tippen Sie auf das Symbol [Cloud-Einstellungen]
![[Cloud-Einstellungen] Symbol](../common/../images/mb_icon_cloud.png) unten auf dem ScanSnap Home Bildschirm.
unten auf dem ScanSnap Home Bildschirm.-
Wenn mehrere Stapel von Cloud-Einstellungen vorhanden sind, wischen Sie über den aktuell angezeigten Stapel von Cloud-Einstellungen (
 ) nach links oder rechts, um den Stapel der verwendeten Cloud-Einstellungen anzuzeigen.
) nach links oder rechts, um den Stapel der verwendeten Cloud-Einstellungen anzuzeigen.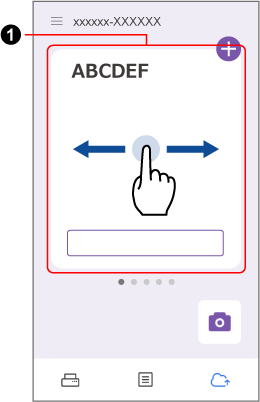
Tippen Sie auf die [Einstellungen ändern] Taste.
Tippen Sie auf [Cloud-Speicherdienst-Einstellung].
Geben Sie unter [Ziel] erneut einen Cloud-Dienst an, in dem gescannte Bilder gespeichert werden sollen.