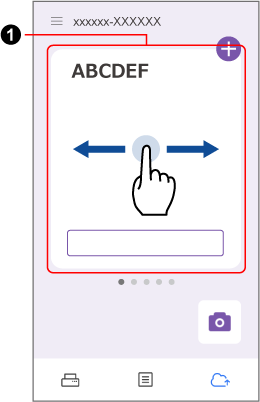Simplemente tomando una foto de un documento con la función de cámara de ScanSnap Homes, se crea una imagen fotográfica que se recorta automáticamente al mismo tamaño que el documento.
- Para mostrar la pantalla de Configuración de la nube, toque el icono de [Configuración de la nube]
 que se encuentra en la parte inferior de la pantalla de ScanSnap Home.
que se encuentra en la parte inferior de la pantalla de ScanSnap Home.
Si la configuración para vincular con un servicio en la nube está incompleta, siga las instrucciones en pantalla para completar la configuración.
- Inicie la función de cámara tocando
 .
.
Si  está desactivado, deslice el lote de configuración de la nube que se muestra (
está desactivado, deslice el lote de configuración de la nube que se muestra ( ) hacia la izquierda o derecha para cambiar el lote de configuración de la nube que lo activa
) hacia la izquierda o derecha para cambiar el lote de configuración de la nube que lo activa  .
.
CONSEJO
Si aparece un mensaje para verificar el permiso para acceder a la cámara del dispositivo, toque [OK] para aprobarlo.
Si aparece el mensaje "Imposible acceder a la cámara.", en el dispositivo móvil, vaya a [Configuración] → [Privacidad] → [Cámara] y habilite [ScanSnap Home].
- Seleccione un modo de toma de fotos.
El modo de toma de fotos automática está configurado de forma predeterminada.
Para tomar una foto en el modo de toma de fotos manual, toque  en la parte superior derecha de la pantalla para cambiar a
en la parte superior derecha de la pantalla para cambiar a  .
.
- Deslice el dedo hacia la derecha o hacia la izquierda en la pantalla del modo de toma de fotos para seleccionar el tipo de documento del que desea tomar una foto.
Si se selecciona [Tarjetas de visita], marque el lado para tomar una foto.
- Sostenga la cámara de modo que el documento quede en el centro de la pantalla.
Coloque la lente de la cámara en paralelo con el documento colocado sobre una superficie plana y ajuste la posición de la cámara para que todo el documento quede dentro del marco de la cámara.
- Sostenga la cámara para que el documento esté en el centro de la pantalla y tome una foto.
Puede tomar fotos de documentos consecutivamente.
En el modo de toma de fotos automática
Mantenga la cámara quieta con el área de recorte mostrado en la pantalla.
En el modo de toma de fotos manual
Toque el botón Tomar fotos.
ATENCIÓN
Cuando el color del documento y el color de fondo del lugar donde coloca el documento son similares, es posible que el modo de toma de fotos automática no funcione.
A partir del segundo documento, el tipo de documento será el mismo que el del primer documento.
Cuando desee cambiar el tipo de documento, envíe las imágenes fotográficas de los documentos que ya se tomaron con la función de cámara a un servicio de almacenamiento en la nube.
- Toque la miniatura en la esquina inferior derecha de la pantalla para verificar que la foto del documento se haya tomado correctamente en la pantalla Vista previa y edítela si es necesario.
En la pantalla de vista previa y la pantalla de edición, están disponibles las siguientes operaciones de edición.
Pantalla de vista previa

Muestra la pantalla para editar la imagen digitalizada.

Modifica el nivel de eliminación de fondo de la imagen digitalizada.

Gira la imagen digitalizada.

Modifica el área de recorte de la imagen digitalizada.
Editar pantalla
Para mostrar esta pantalla, toque  en la pantalla Vista previa.
en la pantalla Vista previa.
Esta pantalla se utiliza para organizar el orden de las imágenes digitalizadas o para seleccionar varias imágenes y editarlas colectivamente.

Elimina imágenes digitalizadas innecesarias.

Gira la imagen digitalizada.
- Cuando termine de editar, toque [Terminar] en la pantalla de vista previa.
La imagen digitalizada se carga en el servicio en la nube especificado para el servicio de almacenamiento en la nube a través del servidor ScanSnap Cloud.