- Ayuda de ScanSnap Home Mobile
- Documentos de digitalización
- Cómo digitalizar documentos
- Guardar una imagen digitalizada en un servicio en la nube
Este sitio web está diseñado para utilizarlo con ScanSnap Home 1.4.
Si está usando ScanSnap Home 2.0 o una versión posterior, consulte aquí.
Guardar una imagen digitalizada en un servicio en la nube
Las imágenes creadas a partir de los documentos que digitalizó con ScanSnap se guardan en un servicio en la nube mediante ScanSnap Cloud.
Para las regiones donde se puede usar ScanSnap Cloud, consulte aquí.
-
Abra la bandeja de entrada al ADF (cubierta) del ScanSnap para encenderlo. Sostenga el lado derecho de la bandeja de entrada al ADF (cubierta) del ScanSnap y luego ábralo o presione el botón [Scan] para encenderlo. Abra la guía de alimentación del ScanSnap para encenderlo.
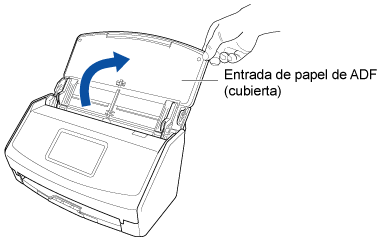
Abra completamente la bandeja de entrada al ADF (cubierta) para que el botón [Scan] se ilumine en azul.
Cuando se abre la bandeja de entrada al ADF (cubierta), la extensión se eleva automáticamente.
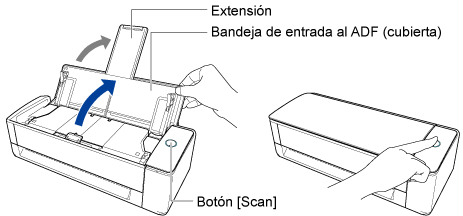
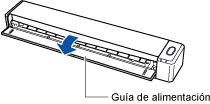
-
Tire de la extensión y de la bandeja de salida de la bandeja de entrada al ADF (cubierta).
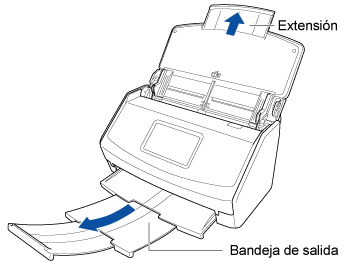
- Para mostrar la pantalla de Configuración de la nube, toque el icono de [Configuración de la nube]
 que se encuentra en la parte inferior de la pantalla de ScanSnap Home.
que se encuentra en la parte inferior de la pantalla de ScanSnap Home.
Si la configuración para guardar la imagen digitalizada en un servicio en la nube está incompleta, siga las instrucciones en pantalla para completar la configuración.
- Toque el botón [Cambiar las configuraciones] para configurar la configuración de digitalización en [Configuraciones de digitalización] en la pantalla [Configuración de la nube].
Configure los ajustes de digitalización de acuerdo con el uso previsto de los documentos e imágenes digitalizadas.
Si ya se ha establecido la configuración de digitalización, continúe con el siguiente paso.
-
Coloque documentos en el ScanSnap. Inserte un documento en el ScanSnap.
Para obtener detalles sobre la carga de documentos y los ajustes de digitalizado que se configurarán para cada tipo de documento, consulte Colocación del documento en el ScanSnap.
Para obtener detalles sobre la carga de documentos y los ajustes de digitalizado que se configurarán para cada tipo de documento, consulte Colocación del documento en el ScanSnap.
Para obtener detalles sobre la carga de documentos y los ajustes de digitalizado que se configurarán para cada tipo de documento, consulte Colocación del documento en el ScanSnap.
Para obtener detalles sobre cómo insertar un documento y los ajustes de digitalización que se configurarán para cada tipo de documento, consulte Colocar el documento en el ScanSnap.
-
En la pantalla de inicio del panel táctil, seleccione [Scan to Cloud] en la lista de perfiles. Compruebe que el botón [Scan] esté iluminado en violeta. Compruebe que el botón [Scan/Stop] esté iluminado en violeta.
Si se muestra un icono de usuario en la parte superior izquierda de la pantalla de inicio en el panel táctil, presione el icono de usuario para mostrar la pantalla [Seleccionar un usuario] y seleccione [Todos los usuarios de la nube].
-
Presione el botón [Scan] en la pantalla de inicio en el panel táctil para comenzar a digitalizar el documento. Pulse el botón [Scan] para iniciar la digitalización del documento. Pulse el botón [Scan/Stop] para iniciar la digitalización del documento.
Cuando digitalice un documento de página larga con una longitud superior a 360 mm, mantenga presionado el botón [Scan] durante 3 segundos o más.
Para continuar digitalizando, cargue el próximo documento a digitalizar en el ScanSnap y presione el botón [Scan].
Para finalizar la digitalización, presione el botón [Finalizar] sin cargar ningún documento en el ScanSnap.
CONSEJO-
Puede cambiar la configuración del modo de alimentación presionando el icono de configuración del modo de alimentación en la pantalla (para confirmar si desea o no continuar la digitalización) que aparece en el panel táctil.
Cuando digitalice los siguientes tipos de documentos, cambie el ajuste del modo de alimentación a [Escaneado manual].
Documentos plegados a la mitad
Sobres
Documentos con notas adhesivas adjuntadas a ellos
Documentos con varias hojas superpuestas como papel transferido
Documentos de páginas largas como recibos largos
Tarjetas de plástico
Para digitalizar un documento de página larga con una longitud superior a 360 mm, mantenga presionado el botón [Scan] durante 3 segundos o más hasta que parpadee en azul.
Para continuar digitalizando, cargue el próximo documento a digitalizar en el ScanSnap y presione el botón [Scan]. Cuando el documento se inserta en el alimentador manual, la digitalización se inicia automáticamente.
Para terminar de digitalizar, presione el botón [Scan] sin cargar ningún documento en el ScanSnap.
Para continuar digitalizando, inserte el próximo documento a escanear en el ScanSnap. Una vez insertado el documento, la digitalización se inicia automáticamente.
Para terminar de digitalizar, presione el botón [Scan/Stop] sin insertar ningún documento en el ScanSnap.
-
- En el servicio en la nube que aparece en la pantalla de configuración de la nube, compruebe si el documento se ha digitalizado correctamente.
La imagen digitalizada también se puede comprobar en la pantalla de Datos digitalizados que aparece al tocar el icono de [Datos]
 que se encuentra en la parte inferior de la pantalla de ScanSnap Home.
que se encuentra en la parte inferior de la pantalla de ScanSnap Home.Las imágenes digitalizadas guardadas en los servicios en la nube se pueden visualizar tocando
 en la parte superior de la pantalla de Datos digitalizados.
en la parte superior de la pantalla de Datos digitalizados.Toque el archivo que desea verificar para mostrar la pantalla de vista previa.
CONSEJO-
Si la imagen digitalizada no se guarda en el servicio en la nube de destino, es posible que el tipo de documento para el documento digitalizado se haya detectado incorrectamente. Compruebe la ruta de destino para guardar el archivo en la pantalla de Datos digitalizados.
Para cambiar el servicio en la nube para el destino de almacenamiento, siga los procedimientos a continuación.
Toque el archivo correspondiente en la pantalla de Datos digitalizados para mostrar la pantalla de vista previa.
Toque
 y seleccione un servicio en la nube para el destino.
y seleccione un servicio en la nube para el destino.
-