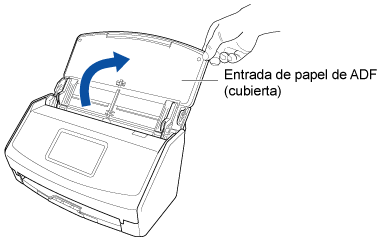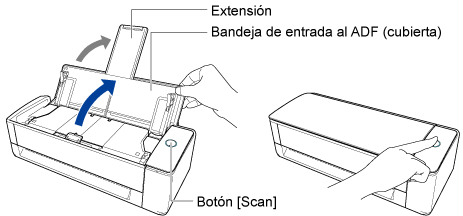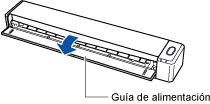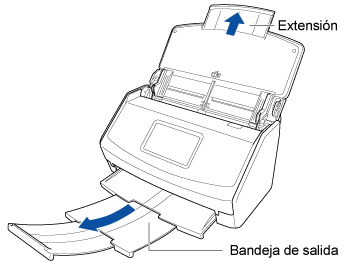Este sitio web está diseñado para utilizarlo con ScanSnap Home 1.4.
Si está usando ScanSnap Home 2.0 o una versión posterior, consulte aquí.
Guardar imágenes digitalizadas en un dispositivo móvil
Las imágenes creadas a partir de los documentos que digitalizó con el ScanSnap se pueden guardar en un dispositivo móvil.
Cuando las imágenes de los documentos digitalizados se guardan en un dispositivo móvil, no se pueden utilizar el portador de hojas y el portador de hojas para fotos opcionales.
Cuando las imágenes de los documentos digitalizados se guardan en un dispositivo móvil, no se pueden utilizar el portador de hojas, el portador de fotos y el portador de folletos opcionales.
Cuando las imágenes de los documentos digitalizados se guardan en un dispositivo móvil, no se puede usar el portador de hojas opcional.
Cuando [Vista previa después de escanear] está activado en [Configuraciónes de digitalización] en ScanSnap Home, las imágenes creadas a partir de los documentos que digitalizó se muestran en la pantalla Vista previa de ScanSnap Home.
Para comprobar el archivo de imagen guardado, abra la pantalla de Datos digitalizados tocando el icono de [Datos] ![]() que se encuentra en la parte inferior de la pantalla de ScanSnap Home.
que se encuentra en la parte inferior de la pantalla de ScanSnap Home.
Las imágenes escaneadas guardadas en el dispositivo móvil se pueden visualizar tocando ![]() en la parte superior de la pantalla de Datos digitalizados.
en la parte superior de la pantalla de Datos digitalizados.
Los datos digitalizados se descartarán si sale de ScanSnap Home durante la digitalización.
Cuando se produce una notificación, como una alerta por correo electrónico, una alarma o un corte de energía durante la digitalización, el dispositivo móvil conectado a ScanSnap se desconectará y se cancelará la digitalización.
En este caso, se conservará la imagen creada a partir del documento digitalizado, pero no podrá seguir digitalizando el resto del documento.
No salga de ScanSnap Home mientras recibe un archivo. Al hacerlo, se puede ralentizar el próximo inicio porque la pantalla de Datos digitalizados tarda en recargarse.