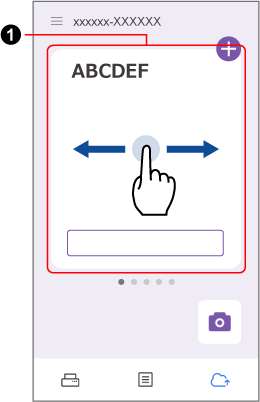Il suffit de prendre une photo d'un document avec la fonction appareil photo de ScanSnap Home's pour créer une image automatiquement recadrée à la même taille que le document.
- Appuyez sur l'icône [Paramètres du Cloud]
 en bas de l'écran du ScanSnap Home pour afficher l'écran des Paramètres du Cloud.
en bas de l'écran du ScanSnap Home pour afficher l'écran des Paramètres du Cloud.
Si les configurations de liaison avec un service cloud sont incomplets, suivez les instructions à l'écran pour terminer les configurations.
- Démarrez la fonction appareil photo en appuyant sur
 .
.
Si cette fonction  est désactivée, balayez le lot de paramètres du cloud (
est désactivée, balayez le lot de paramètres du cloud ( ) actuellement affiché vers la gauche ou la droite pour basculer vers le lot de paramètres du cloud qui permet d'activer la fonction d'enregistrement dans le cloud
) actuellement affiché vers la gauche ou la droite pour basculer vers le lot de paramètres du cloud qui permet d'activer la fonction d'enregistrement dans le cloud  .
.
CONSEIL
Si un message de vérification de l'autorisation d'accès à l'appareil photo de l'appareil s'affiche, appuyez sur [OK] pour l'approuver.
Si le message "Impossible d'accéder à l'appareil photo" s'affiche, sur le périphérique mobile, allez dans [Configurations] →[Confidentialité]→ [Appareil photo] et activez [ScanSnap Home].
- Sélectionnez une méthode de prise des photos.
Le mode de prise des photos automatique est défini par défaut.
Pour prendre une photo en mode de prise des photos manuelle appuyez sur en haut à droite de l'écran pour passer à
en haut à droite de l'écran pour passer à  .
.
- Balayez vers la droite ou vers la gauche sur l'écran du mode de prise de photo pour sélectionner le type de document que vous souhaitez prendre en photo.
Si [Cartes de visite] est sélectionné, vérifiez le côté à photographier.
- Tenez l'appareil photo de manière à ce que le document soit au centre de l'écran.
Configurez l'objectif de l'appareil photo parallèlement au document placé sur une surface plat et réglez la position de l'appareil photo de manière à ce que l'ensemble du document se trouve dans le cadre de l'appareil photo.
- Tenez l'appareil photo de manière à ce que le document soit au centre de l'écran et prenez une photo.
Vous pouvez prendre des photos de documents à la suite les uns des autres.
En Mode de Prise des Photos Automatique
Tenez l'appareil photo immobile, la zone de coupage étant affichée à l'écran.
En Mode de Prise des Photos Manuelle
Appuyez sur le bouton de Prise des Photos.
IMPORTANT
Lorsque la couleur du document et la couleur d'arrière-plan de l'endroit où vous placez le document sont similaires, le mode de prise des photos automatique peut ne pas fonctionner.
À partir du deuxième document, le type de document sera le même que celui du premier document.
Si vous souhaitez modifier le type de document, envoyez les photos des documents déjà prises à l'aide de l'appareil photo vers un service de stockage cloud.
- Appuyez sur la vignette dans le coin inférieur droit de l'écran pour vérifier que la photo du document a été prise correctement dans l'écran Aperçu, et modifiez-la si nécessaire.
Dans l'écran de Pré-visualisation et l'écran de Modification, les opérations de modification suivantes sont disponibles.
Écran de Pré-visualisation

Affiche l'écran permettant de modifier l'image numérisée.

Modifie le niveau de supprimer le fond pour l'image numérisée.

Fait pivoter l'image numérisée.

Modifiez la zone de coupage de l'image numérisée.
Écran de Modification
Pour afficher cet écran, appuyez sur  dans l'écran de pré-visualisation.
dans l'écran de pré-visualisation.
Cet écran permet d'organiser l'ordre des images numérisées ou de sélectionner plusieurs images et de les modifier collectivement.

Supprime les images numérisées inutiles.

Fait pivoter l'image numérisée.
- Une fois la modification terminée, appuyez sur [Terminer] dans l'écran de Pré-visualisation.
L'image numérisée est chargée dans le service cloud spécifié pour le service de stockage cloud via le serveur ScanSnap Cloud.