本WebサイトはScanSnap Home 1.4に対応しています。
ScanSnap Home 2.0以降の場合はこちらを参照してください。
イメージデータがクラウドサービスに保存されない
ScanSnapを使用していて、イメージデータがクラウドサービスに保存されない場合は、以下の手順でファイルの状況を確認してください。
ScanSnap Homeの画面の下部にある「データ」アイコン
 をタップして、スキャンデータ画面を表示します。
をタップして、スキャンデータ画面を表示します。上部にある
 をタップして、該当のファイルの状況を確認します。
をタップして、該当のファイルの状況を確認します。
赤色のビックリマークが表示されている場合
赤色のビックリマークをタップするとエラーメッセージが表示されます。
表示されたエラーの詳細を確認し、メッセージに従って対処してください。
[再保存]ボタンをタップすると、同一のクラウドサービスにイメージデータを保存できます。
「スキャン中」、「処理中」、または「サービスに保存中」のメッセージが表示されている場合
スキャンしてからクラウドサービスに保存されるまで、時間がかかる場合があります。
処理中であることを示すメッセージが消えてから、クラウドサービスで保存状況を確認してください。
検索可能なPDFを作成する設定にしている場合は、検索可能なPDFを作成しない設定にする、または文字列を抽出する原稿の言語を設定すると、クラウドサービスへの保存が速くなる場合があります。
手順は、以下のとおりです。
ScanSnap Homeの画面の下部にある「クラウド設定」アイコン
 をタップします。
をタップします。-
複数のクラウド設定がある場合は、クラウド設定(
 )を左または右にスワイプして、使用しているクラウド設定を表示します。
)を左または右にスワイプして、使用しているクラウド設定を表示します。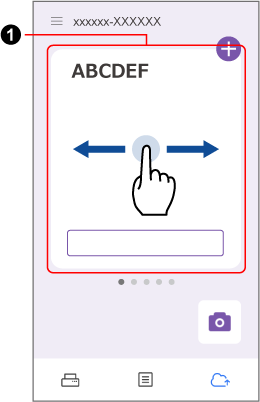
[設定を変更する]ボタンをタップします。
「スキャン設定」をタップします。
原稿の種別または「スキャン詳細設定」をタップします。
「ファイル形式」をタップします。
以下のどちらかの設定を変更します。
「検索可能なPDFにする」をOFFにする
「対象言語」を「自動」ではなく文字列を抽出する原稿の言語を設定する
「サービスに送信を保留」のメッセージが表示されている場合
PC版 ScanSnap Home のプロファイル編集画面で「スキャン後、手動でデータをアップロードする」チェックボックスにチェックが付いている場合は、原稿をスキャンしたあと、イメージデータはクラウドサービスに保存されず、保留になります。
以下の手順で、手動でクラウドサービスに保存してください。
スキャンデータ画面で、クラウドサービスに保存したいファイルをタップして、プレビュー画面を表示します。
 をタップします。
をタップします。「送信する」をタップします。
赤色のビックリマークおよびメッセージのどちらも表示されていない場合
以下を確認してください。
保存先のクラウドサービスに空き容量があるか
クラウドサービスの保存容量を拡張する、または不要なファイルを削除して空き容量を確保してから、再度スキャンしてください。
クラウドサービスのアカウントが正しいか
イメージデータが、別のアカウントのクラウドサービスに保存されていないか確認してください。
別のアカウントのクラウドサービスに保存されていた場合は、以下の手順で、イメージデータを保存するクラウドサービスを設定し直してから再度スキャンしてください。
ScanSnap Homeの画面の下部にある「クラウド設定」アイコン
 をタップします。
をタップします。-
複数のクラウド設定がある場合は、クラウド設定(
 )を左または右にスワイプして、使用しているクラウド設定を表示します。
)を左または右にスワイプして、使用しているクラウド設定を表示します。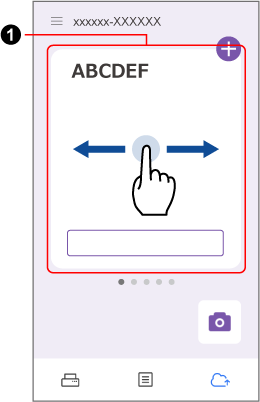
[設定を変更する]ボタンをタップします。
「保存先サービス設定」をタップします。
「保存先」で、使用するクラウドサービスを設定し直します。
このとき、正しいアカウントでクラウドサービスにログインしてください。
別のクラウドサービスにイメージデータが保存されていないか
スキャンデータ画面に表示されているクラウドサービス名に誤りがないか確認してください。
原稿種を自動で判別する読み取り設定でスキャンしている場合は、原稿種が正しく判別されず、別のクラウドサービスに保存されている可能性があります。
以下のような原稿は種別が正しく判定されない場合があります。
名刺に近いサイズの、カラー印刷されたレシート
レシートのように、紙面が縦長で横書きの名刺
別のクラウドサービスにイメージデータが保存されていた場合、以下の手順で正しいクラウドサービスにイメージデータを転送してください。
スキャンデータ画面で、別のクラウドサービスに転送したいファイルをタップして、プレビュー画面を表示します。
 をタップします。
をタップします。転送先のクラウドサービスを選択して「送信する」をタップします。
ヒントイメージデータを転送しても、元のクラウドサービスにイメージデータが残ります。イメージデータを残したくない場合は、削除してください。