本WebサイトはScanSnap Home 1.4に対応しています。
ScanSnap Home 2.0以降の場合はこちらを参照してください。
エラーコード一覧(Google Drive)
ScanSnap HomeでScanSnap Cloudを利用していて、Google Driveへの保存に失敗したときに表示されるエラーコードの、原因と対処方法を説明します。
B11Cg104、B11Cg105、B11Cg117
- 原因
-
クラウドサービスが認証または認可されていません。
- 対処
-
以下の手順で、イメージデータを保存するクラウドサービスを設定し直してください。
ScanSnap Homeの画面の下部にある「クラウド設定」アイコン
 をタップします。
をタップします。-
複数のクラウド設定がある場合は、クラウド設定(
 )を左または右にスワイプして、使用しているクラウド設定を表示します。
)を左または右にスワイプして、使用しているクラウド設定を表示します。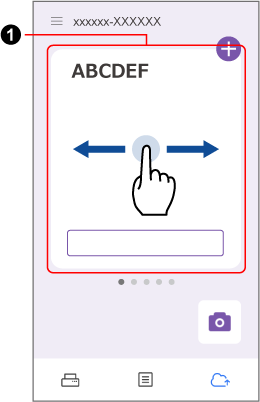
[設定を変更する]ボタンをタップします。
「保存先サービス設定」をタップします。
「保存先」でイメージデータを保存するクラウドサービスを設定し直します。
B11Cg106
- 原因
-
以下の原因が考えられます。
クラウドサービスとの接続に失敗した
クラウドサービスとの接続が切断された
タイムアウトが発生した
- 対処
-
ネットワークの状態や設定を確認し、再度実行してください。または、しばらく待ってから、再度実行してください。
B11Cg109、B11Cg119、B11Cg123、B11Cg127、B11Cg246
- 原因
-
サービスプロバイダー(サーバー)の問題です。
- 対処
-
ネットワークの状態や設定を確認し、再度実行してください。または、しばらく待ってから、再度実行してください。
B11Cg118
- 原因
以下の原因が考えられます。
クラウドサービスの保存容量を超えた
クラウドサービスのフォルダーへのアクセス権限がない
- 対処
-
-
クラウドサービスの保存容量を超えた場合
クラウドサービスの保存容量を拡張する、または不要なファイルを削除して空き容量を確保してから、再度実行してください。
-
クラウドサービスのフォルダーへのアクセス権限がない場合
クラウドサービスで、該当のフォルダーに対して適切な権限を付与してください。
-
B11Cg240
- 原因
以下の原因が考えられます。
クラウドサービスのフォルダーが、削除または変名された
変名対象のファイルが削除された
- 対処
-
-
クラウドサービスのフォルダーが、削除または変名された場合
以下の手順で、イメージデータを保存するクラウドサービスのフォルダーを設定し直してから、プレビュー画面の[再保存]ボタンをタップしてください。
ScanSnap Homeの画面の下部にある「クラウド設定」アイコン
 をタップします。
をタップします。-
複数のクラウド設定がある場合は、クラウド設定(
 )を左または右にスワイプして、使用しているクラウド設定を表示します。
)を左または右にスワイプして、使用しているクラウド設定を表示します。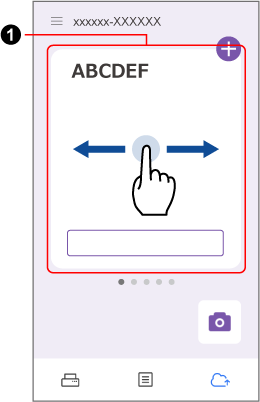
[設定を変更する]ボタンをタップします。
「保存先サービス設定」をタップします。
「保存先」でイメージデータを保存するクラウドサービスを設定し直します。
-
変名対象のファイルが削除された場合
原稿をスキャンし直してください。
-