Questo sito Web è progettato per essere usato con ScanSnap Home 2.xx.
Se si usa ScanSnap Home 3.0 o versione successiva, fare riferimento qui.
Vista record dati contenuto
La vista record dati contenuto della finestra principale visualizza l'immagine e le informazioni contenuto del record dati contenuto selezionato. Le informazioni contenuto contengono informazioni per ogni tipo di documento e possono essere modificate.
Le informazioni contenuto per molteplici record dati dei contenuti dello stesso tipo di documento possono essere modificate contemporaneamente.
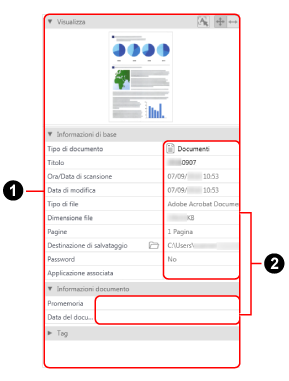
- Titolo delle informazioni contenuto (
 )
) -
- Visualizza
-
La prima pagina di un'immagine scansionata in un record dati contenuto selezionata nella finestra principale viene visualizzata se il formato file dell'immagine è PDF o JPEG.
Ingrandendo o riducendo l'area di visualizzazione, è possibile ingrandire o ridurre l'immagine visualizzata per adattarla all'area di visualizzazione.
Al doppio clic sull'immagine è avviato il visualizzatore di ScanSnap Home o un'applicazione associata.

Disponibile quando il tipo di documento per un record dati dei contenuti è "Biglietti da visita" o "Ricevute".
È possibile eseguire il riconoscimento del testo trascinando il puntatore del mouse per contrassegnare la stringa di caratteri con una cornice e selezionando una voce di [Informazioni biglietto da visita] o [Informazioni ricevuta].
Quando viene visualizzata un'immagine diversa da quella del documento scandito con ScanSnap, il tasto è disattivato.

Visualizza l'intera immagine in una dimensione che si adatta all'area di visualizzazione.

Visualizza l'immagine in una dimensione che si adatta alla larghezza dell'area di visualizzazione.
- Informazioni di base
Mostra le informazioni di base del record dati contenuto selezionato come titolo, tipo di documento, data e ora in cui è stata eseguita una scansione.
Cliccando su
 in [Destinazione di salvataggio] si apre Esplora file e visualizza la cartella in cui le immagini sono salvate.
in [Destinazione di salvataggio] si apre Esplora file e visualizza la cartella in cui le immagini sono salvate.Gli elementi modificabili sono i seguenti:
Tipo di documento
Mostra una lista di tipi di documenti quando si modificano le informazioni contenuto.
ATTENZIONE-
Quando il record dati dei contenuti di cui si desidera modificare il tipo di documento soddisfa le condizioni seguenti, il tipo di documento può essere modificato nello stesso modo in cui avviene un processo di nuova scansione in base alle impostazioni del profilo utilizzato per la scansione dei documenti.
La casella di spunta [Salva i dati RAW] nella scheda [Generale] della finestra delle preferenze viene selezionata per scansionare i documenti
Un profilo che rileva automaticamente un tipo di documento viene utilizzato per la scansione di documenti
Avviene entro due settimane dalla data di scansione
Ad esempio, se si cambia in [Biglietti da visita], [Ricevute] o [Foto], il tipo di documento di un record dati contenuto di più pagine per cui il tipo di documento impostato è [Documenti], le pagine vengono suddivise in base all'unità di importazione per ciascun tipo di documento.
Per i dettagli, consultare Importazione di unità per i documenti scanditi con ScanSnap.
CONSIGLIO-
Quando un'immagine scandita viene salvata in un formato PDF protetto da password, il testo non viene riconosciuto quando si modifica il tipo di documento. Pertanto, le informazioni contenuto visualizzate non presentano alcun valore.
-
Titolo
Se sono disponibili suggerimenti per il titolo di un record dati contenuto, viene visualizzata una lista di suggerimenti del titolo quando si modificano le informazioni contenuto.
- Informazioni documento
Viene visualizzato quando il tipo di documento di un record dati contenuto selezionato è [Documenti]. È possibile modificare tutti gli elementi.
Quando si selezionano più record dati contenuto con il tipo di [Documenti], è possibile modificare solo [Data del documento] in un unico processo.
- Informazioni biglietto da visita
È visualizzata quando il tipo di documento di un record dati contenuto selezionato è [Biglietti da visita]. È possibile modificare tutti gli elementi.
Quando si selezionano più record dati contenuto con il tipo di [Biglietti da visita], è possibile modificare solo [Data biglietto da visita] in un unico processo.
- Informazioni ricevuta
È visualizzata quando il tipo di documento di un record dati contenuto selezionato è [Ricevute]. È possibile modificare tutti gli elementi.
Quando si selezionano più record dati contenuto con il tipo di [Ricevute], è possibile modificare solo [Data della ricevuta] in un unico processo.
- Informazioni foto
Viene visualizzato quando il tipo di documento di un record dati contenuto selezionato è [Foto]. È possibile modificare tutti gli elementi.
Quando si selezionano più record dati contenuto con il tipo di [Foto], è possibile modificare solo [Data della foto] in un unico processo.
- Tag
Visualizza i tag impostati nel record dati contenuto selezionato.
È possibile aggiungere un tag o eliminare un tag dal record dati contenuto.
Un record dati contenuto può contenere fino a 100 tag.
- Modifica elementi (
 )
) Selezionare un record dati contenuto nella vista della lista dei record dati contenuto, quindi cliccare il campo di immissione per rendere modificabili gli elementi delle informazioni contenuto. Nota: gli elementi delle informazioni contenuto mostrate in grigio non sono modificabili.
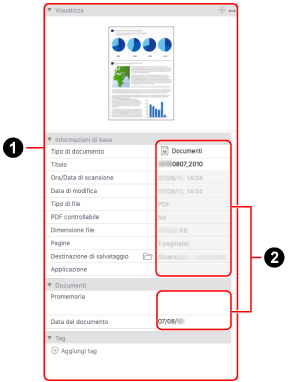
- Titolo delle informazioni contenuto (
 )
) -
- Visualizza
-
La prima pagina di un'immagine scansionata in un record dati contenuto selezionata nella finestra principale viene visualizzata se il formato file dell'immagine è PDF o JPEG.
Ingrandendo o riducendo l'area di visualizzazione, è possibile ingrandire o ridurre l'immagine visualizzata per adattarla all'area di visualizzazione.
Al doppio clic sull'immagine è avviata un'applicazione associata.

Visualizza l'intera immagine in una dimensione che si adatta all'area di visualizzazione.

Visualizza l'immagine in una dimensione che si adatta alla larghezza dell'area di visualizzazione.
- Informazioni di base
Mostra le informazioni di base del record dati contenuto selezionato come titolo, tipo di documento, data e ora in cui è stata eseguita una scansione.
Cliccando su
 in [Destinazione di salvataggio] si apre Finder e visualizza la cartella in cui le immagini sono salvate.
in [Destinazione di salvataggio] si apre Finder e visualizza la cartella in cui le immagini sono salvate.Gli elementi modificabili sono i seguenti:
Tipo di documento
Mostra una lista di tipi di documenti quando si modificano le informazioni contenuto.
ATTENZIONE-
Quando il record dati dei contenuti di cui si desidera modificare il tipo di documento soddisfa le condizioni seguenti, il tipo di documento può essere modificato nello stesso modo in cui avviene un processo di nuova scansione in base alle impostazioni del profilo utilizzato per la scansione dei documenti.
La casella di spunta [Salva i dati RAW] nella scheda [Generale] della finestra delle preferenze viene selezionata per scansionare i documenti
Un profilo che rileva automaticamente un tipo di documento viene utilizzato per la scansione di documenti
Avviene entro due settimane dalla data di scansione
Ad esempio, se si cambia in [Biglietti da visita], [Ricevute] o [Foto], il tipo di documento di un record dati contenuto di più pagine per cui il tipo di documento impostato è [Documenti], le pagine vengono suddivise in base all'unità di importazione per ciascun tipo di documento.
Per i dettagli, consultare Importazione di unità per i documenti scanditi con ScanSnap.
CONSIGLIO-
Quando un'immagine scandita viene salvata in un formato PDF protetto da password, il testo non viene riconosciuto quando si modifica il tipo di documento. Pertanto, le informazioni contenuto visualizzate non presentano alcun valore.
-
Titolo
Se sono disponibili suggerimenti per il titolo di un record dati contenuto, viene visualizzata una lista di suggerimenti del titolo quando si modificano le informazioni contenuto.
- Informazioni documento
Viene visualizzato quando il tipo di documento di un record dati contenuto selezionato è [Documenti]. È possibile modificare tutti gli elementi.
Quando si selezionano più record dati contenuto con il tipo di [Documenti], è possibile modificare solo [Data del documento] in un unico processo.
- Informazioni biglietto da visita
È visualizzata quando il tipo di documento di un record dati contenuto selezionato è [Biglietti da visita]. È possibile modificare tutti gli elementi.
Quando si selezionano più record dati contenuto con il tipo di [Biglietti da visita], è possibile modificare solo [Data biglietto da visita] in un unico processo.
- Informazioni ricevuta
È visualizzata quando il tipo di documento di un record dati contenuto selezionato è [Ricevute]. È possibile modificare tutti gli elementi.
Quando si selezionano più record dati contenuto con il tipo di [Ricevute], è possibile modificare solo [Data della ricevuta] in un unico processo.
- Informazioni foto
Viene visualizzato quando il tipo di documento di un record dati contenuto selezionato è [Foto]. È possibile modificare tutti gli elementi.
Quando si selezionano più record dati contenuto con il tipo di [Foto], è possibile modificare solo [Data della foto] in un unico processo.
- Tag
Visualizza i tag impostati nel record dati contenuto selezionato.
È possibile aggiungere un tag o eliminare un tag dal record dati contenuto.
Un record dati contenuto può contenere fino a 100 tag.
- Modifica elementi (
 )
) Selezionare un record dati contenuto nella vista della lista dei record dati contenuto, quindi cliccare il campo di immissione per rendere modificabili gli elementi delle informazioni contenuto. Nota: gli elementi delle informazioni contenuto mostrate in grigio non sono modificabili.