Questo sito Web è progettato per essere usato con ScanSnap Home 2.xx.
Se si usa ScanSnap Home 3.0 o versione successiva, fare riferimento qui.
Finestra [Opzione di alimentazione]
La finestra [Opzione di alimentazione] viene visualizzata cliccando il pulsante [Opzioni] per [Feed] nella finestra [Aggiungi nuovo profilo] o nella finestra [Modifica profili]. Gli elementi delle impostazioni di scansione relativi all'alimentazione della carta possono essere specificati in modo più dettagliato. La finestra [Opzione di alimentazione] viene visualizzata cliccando il pulsante [Opzioni] per Feed nella finestra [Aggiungi nuovo profilo] o nella finestra [Modifica profili]. Gli elementi delle impostazioni di scansione relativi all'alimentazione della carta possono essere specificati in modo più dettagliato.
Questa sezione spiega le voci di impostazione disponibili quando una cartella locale è una cartella di rete è la destinazione di salvataggio per le immagini scandite. Una delle cartelle locali è una cartella sincronizzata con un servizio cloud.
Se è selezionato [Cartella di rete] per [Tipo] in [Opzioni modalità gestione] nella finestra [Aggiungi nuovo profilo] o [Modifica profili], vengono visualizzati solo [Feed] e [Misura della carta].
Non è possibile scansionare documenti con ScanSnap mentre è visualizzata la finestra [Opzione di alimentazione].
- Scheda [ADF]/Scheda [Alimentatore manuale]
Cambiare la finestra per la configurazione del metodo di alimentazione per la Scansione con inversione a U in cui un documento viene caricato nello scivolo della carta ADF (coperchio) o la Scansione di ritorno in cui un documento viene inserito nell'alimentatore manuale.
- Modalità di alimentazione
Selezionare un metodo di alimentazione per la scansione di documenti.
L'impostazione influisce su [Feed] in [Impostazioni di scansione] della finestra [Aggiungi nuovo profilo] o della finestra [Modifica profili].
Scansione normale
La scansione termina automaticamente quando tutti i documenti caricati in ScanSnap sono scanditi.
La scansione termina automaticamente quando tutti i documenti inseriti in ScanSnap sono scanditi.
La scansione termina automaticamente quando tutti i documenti posizionati in ScanSnap sono scanditi.
Scansione continua
Scandisce i documenti continuamente in più pile.
Selezionare questo metodo di alimentazione per scandire una quantità di documenti superiore alla quantità che può essere caricata nello scivolo della carta ADF (coperchio) in ScanSnap.
Scansione manuale
Scandisce i documenti caricati un foglio alla volta.
Selezionare questo metodo di alimentazione per scandire documenti che si rovinano facilmente quali fotografie, documenti con aree sovrapposte come le buste da lettera o documenti di grandi dimensioni (formato più grande di un A4/Lettera) piegati a metà.
- Modalità di alimentazione
Selezionare un metodo di alimentazione per la scansione di documenti.
L'impostazione influisce su [Impostazione modalità feed] in [Impostazioni di scansione] della finestra [Aggiungi nuovo profilo] o della finestra [Modifica profili].
Quando è selezionata la scheda [ADF]
Scansione normale
La scansione termina automaticamente quando tutti i documenti caricati nello scivolo della carta ADF (coperchio) di ScanSnap sono stati scanditi.
Scansione continua
Scandisce i documenti continuamente in più pile.
Selezionare questo metodo di alimentazione per scandire una quantità di documenti superiore alla quantità che può essere caricata nello scivolo della carta ADF (coperchio) in ScanSnap.
Se si scandiscono documenti dopo la prima scansione, è possibile utilizzare lo scivolo della carta ADF (coperchio) o l'alimentatore manuale per la scansione.
Quando è selezionata la scheda [Alimentatore manuale]
Scansione normale
La scansione termina automaticamente quando un documento inserito nell'alimentatore manuale di ScanSnap è stato scandito.
Scansione continua
Scandisce i documenti continuamente in più pile.
Se si scandiscono documenti dopo la prima scansione, è possibile utilizzare lo scivolo della carta ADF (coperchio) o l'alimentatore manuale per la scansione.
- Rilevamento alimentazione multipla
Visualizzato quando è selezionata la scheda [ADF].
L'alimentazione multipla si riferisce a un errore dovuto all'alimentazione contemporanea di più fogli nello scanner.
Selezionare un metodo di rilevamento dell'alimentazione multipla.
Nessuna
Non rileva l'alimentazione multipla.
Controlla lunghezza
Rileva le alimentazioni multiple dalla lunghezza del documento.
Se un documento è più lungo del primo documento scandito quando viene caricato un gruppo di documenti in ScanSnap, questo formato documento viene considerato un'anomalia e viene rilevato un errore di alimentazione multipla.
Mai
Non rileva l'alimentazione multipla.
Controlla lunghezza
Rileva le alimentazioni multiple dalla lunghezza del documento.
Se un documento è più lungo del primo documento scandito quando viene caricato un gruppo di documenti in ScanSnap, questo formato documento viene considerato un'anomalia e viene rilevato un errore di alimentazione multipla.
- Casella di spunta [Scandire automaticamente secondo foglio e successivi]
-
Visualizzato quando è selezionata la scheda [Alimentatore manuale].
Se si seleziona questa casella di spunta, quando si scandiscono i documenti con [Scansione continua] selezionato per [Modalità di alimentazione], inserendo il secondo documento (o quelli successivi da scandire) nell'alimentatore manuale, si avvia una scansione automaticamente.
- Casella di spunta [La scansione non si avvierà se il documento inserito è disallineato]
-
Visualizzato quando è selezionata la scheda [Alimentatore manuale].
Se si seleziona questa casella di spunta, quando un documento viene inserito disallineato nell'alimentatore manuale, si visualizza una finestra di errore e la scansione si interrompe.
In questo modo si riducono i danni a un documento inserito disallineato.
Un documento disallineato potrebbe non essere rilevato come errore in base al grado di disallineamento o dalla grandezza del documento.
- Casella di spunta [Unisci entrambi i lati di un'immagine]
-
Disponibile quando è selezionato [Rilevamento automatico] in [Misura della carta].
Visualizzato quando è selezionata la scheda [Alimentatore manuale].
Selezionare questa casella di spunta per unire automaticamente fronte e retro delle immagini in una sola immagine quando è scandito un documento di formato superiore ad A4 o Lettera piegato a metà. È disponibile unicamente per i documenti che soddisfano le condizioni indicate di seguito:
documenti di formato A3, B4 o Tabloid a doppia pagina;
documenti piegati a metà contenenti caratteri, immagini o tabelle sulla linea di piegamento
Quando viene creata automaticamente un'immagine unita
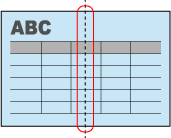
Quando non viene creata automaticamente un'immagine unita
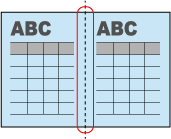
- Tipo di documento
Selezionare il tipo di documento da scansionare.
Selezionare dopo
Specificare questa opzione per selezionare il tipo di documento al termine della scansione.
Piatto
Specificare questa opzione per scansionare documenti diversi da libri o riviste.
Doppia pagina (libri e riviste)
Specificare questa opzione per scansionare libri o riviste.
Disabilità l'impostazione per [Rotazione] nella scheda [Scan] nella finestra [Impostazioni dettagliate].
- Opzione di salvataggio per documenti a doppia pagina
Selezionare una pagina quando si scansionano libri o riviste.
Salvare come immagine a pagina singola
Salva un'immagine a doppia pagina come immagine a pagina singola.
Salvare come immagine a doppia pagina (da sinistra a destra)
Divide un'immagine a doppia pagina a sinistra e a destra e salva le immagini divise separatamente. La pagina sinistra diventa la prima pagina.
Salvare come immagine a doppia pagina (da destra a sinistra)
Divide un'immagine a doppia pagina a sinistra e a destra e salva le immagini divise separatamente. La pagina destra diventa la prima pagina.
- Formato documento
Specificare la dimensione del documento da scandire.
Rilevamento automatico
A4 (210 × 297 mm)
A5 (148 × 210 mm)
A6 (105 × 148 mm)
B5 (182 × 257 mm)
B6 (128 × 182 mm)
Cartolina (100 × 148 mm)
Biglietto da visita (90 × 55 mm, 55 × 90 mm)
Letter (216 × 279,4 mm)
Legal (216 × 355,6 mm)
Rilevamento automatico (Alto)
Rilevamento automatico (A4/Lettera orizzontale)
A3L (420 × 297 mm)
A4L (297 × 210 mm)
A5L (210 × 148 mm)
A6L (148 × 105 mm)
B4L (364 × 257 mm)
B5L(JIS) (257 × 182 mm)
B6L(JIS) (182 × 128 mm)
CartolinaL (148 × 100 mm)
Biglietto da visita (90 × 55 mm)
LetterL (279,4 × 216 mm)
(431,8 × 279,4 mm)
LegalL (355,6 × 216 mm)
- Pulsante [Personalizza]
-
Disponibile quando è selezionato [Piatto] in [Tipo di documento].
Cliccando questo tasto si visualizza la finestra [Impostazioni supplementari delle misure personalizzate].
È possibile specificare una misura della carta a scelta. Modificare la dimensione del documento e cliccare il tasto [OK] per sovrascrivere le impostazioni.
- Pulsante [Trasporto fogli]
Visualizzato quando è selezionata la scheda [Alimentatore manuale].
Cliccando questo tasto si visualizza la finestra [Impostazioni del Trasporto fogli].
La finestra è utilizzata per configurare le impostazioni, quale il modo in cui un'immagine scandita è salvata e la dimensione dell'immagine salvata quando il Trasporto Fogli o il Trasporto Fogli per foto è utilizzato per scandire un documento.
La finestra è utilizzata per configurare le impostazioni, quale il modo in cui un'immagine scandita è salvata e la dimensione dell'immagine salvata quando il Trasporto Fogli, il Trasporto fogli foto o il Trasporto fogli libretto è utilizzato per scandire un documento.
La finestra viene utilizzata per configurare le impostazioni, ad esempio il modo in cui un'immagine scansionata viene salvata e la dimensione dell'immagine salvata quando il Trasporto Fogli viene utilizzato per scansionare un documento.
- Salva come
-
immagine su una pagina
Usare questa opzione per scandire un documento di misura superiore ad A4 o Lettera, come Tabloid, A3 e B4, piegando il documento a metà. Entrambi i lati del documento vengono scanditi in un'immagine.
immagini separate (fronte-retro)
Utilizzare questa opzione per scandire documenti come foto o documenti in formato non standard come ritagli che non si desidera danneggiare.
Utilizzare questa opzione per scandire documenti o libretti come foto o documenti in formato non standard come ritagli che non si desidera danneggiare.
- Misura della carta
-
Selezionare una misura della carta per stampare l'immagine scandita dalle seguenti opzioni:
-
Quando [immagine su una pagina] è selezionato
Selezione automatica
A3 (297 × 420 mm)
B4 (257 × 364 mm)
(279,4 × 431,8 mm)
-
Quando [immagini separate (fronte-retro)] è selezionato
Rilevamento automatico
Dimensioni trasporto fogli
-
- Casella di spunta [Riduci strisce verticali]
-
Selezionare questa casella di spunta per ridurre le strisce verticali che non si trovano sul documento, ma che si presentano in un'immagine scandita.
- Casella di spunta [Unisci entrambi i lati di un'immagine]
-
Disponibile quando è selezionato [Rilevamento automatico] in [Misura della carta].
Selezionare questa casella di spunta per unire automaticamente fronte e retro delle immagini in una sola immagine quando è scandito un documento di formato superiore ad A4 o Lettera piegato a metà. È disponibile unicamente per i documenti che soddisfano le condizioni indicate di seguito:
documenti di formato A3, B4 o Tabloid a doppia pagina;
documenti piegati a metà contenenti caratteri, immagini o tabelle sulla linea di piegamento
Quando viene creata automaticamente un'immagine unita
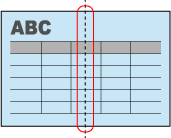
Quando non viene creata automaticamente un'immagine unita
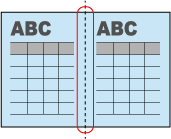
- Casella di spunta [Rilevare più documenti]
Disponibile quando si seleziona quanto segue:
[Selezionare dopo] o [Piatto] è selezionato [Tipo di documento].
[Rilevamento automatico (Alto)] o [Rilevamento automatico (A4/Lettera orizzontale)] è selezionato in [Formato documento].
Quando vengono inseriti e scansionati più documenti (fino a 10) contemporaneamente, i documenti vengono rilevati e le immagini scansionate vengono ritagliate automaticamente.
- Casella di spunta [Controlla l'immagine da salvare dopo la scansione]
-
Disponibile quando si seleziona quanto segue:
Selezionare [Piatto] o [Doppia pagina (libri e riviste)] per [Tipo di documento]
Selezionare [Rilevamento automatico (Alto)] o [Rilevamento automatico (A4/Lettera orizzontale)] per [Formato documento]
Quando si seleziona questa casella di controllo, viene visualizzata una finestra per controllare l'immagine da salvare dopo aver scansionato un documento.
Quando è selezionato [Piatto]
Viene visualizzata la finestra [ScanSnap Home - Visualizza immagini ritagliate].
Quando è selezionato [Doppia pagina (libri e riviste)]
Viene visualizzata la finestra [ScanSnap Home - Visualizzatore di immagini del libro].
- Casella di spunta [Ridurre l'intermittenza della lampada fluorescente]
Riduce gli effetti della luce ambientale.
Tuttavia, viene ridotta anche la velocità di scansione.
- Casella di spunta [Ispessisci immagini a colori]
Questa opzione è disponibile quando è selezionato [Colore] per [Modalità colore] nelle impostazioni di scansione.
Quando si seleziona questa casella di spunta, le immagini scansionate vengono emesse con colori più scuri rispetto ai documenti effettivi poiché non viene eseguita la correzione del colore.
Selezionare questa casella di spunta se le immagini scansionate sono sbiadite o risultano bianche.
- Casella di spunta [Notificare quando viene rilevata carta lucida.]
Quando si seleziona questa casella di spunta, viene inviata una notifica quando viene rilevata una carta lucida (una carta che riflette una luce intensa).
- Casella di spunta [Specificare il tempo di attesa per l'avvio della scansione dopo aver premuto il tasto [Scan]]
Specificare un intervallo di tempo tra il momento in cui si preme il tasto [Scan] su ScanSnap e il momento in cui ScanSnap inizia la scansione di un documento.
Quando si deseleziona questa casella, il valore in secondi viene impostato su "0".
- Tempo di attesa
Specifica un intervallo di tempo tra il momento in cui si preme il tasto [Scan] su ScanSnap e il momento in cui ScanSnap inizia la scansione di un documento.
È possibile specificare qualsiasi periodo compreso tra 1 e 10 secondi.
- Casella di spunta [Configurare le impostazioni di avvio della scansione successiva]
Quando si seleziona questa casella di spunta, è possibile configurare le impostazioni per l'avvio della scansione successiva quando si scandiscono i documenti in modo continuo.
Quando si deseleziona questa casella di spunta, eseguire una delle operazioni seguenti per la scansione di documenti in modo continuo.
Premere il tasto [Scan] di ScanSnap
Nella finestra di ScanSnap Home, dove viene visualizzato il messaggio "Caricare il documento successivo.", cliccare il pulsante [Continua la scansione].
- Condizione
-
Intervallo di tempo (modalità a tempo)
Dopo che ScanSnap è pronto per la scansione e passa l'intervallo di tempo specificato, la scansione successiva viene avviata automaticamente.
Modalità rilevamento cambio di pagina
Quando si cambia la pagina di un libro o di una rivista, la scansione successiva viene avviata automaticamente.
- Intervallo di scansione
Specifica un intervallo di tempo tra il momento in cui ScanSnap è pronto per la scansione e il momento in cui inizia la scansione successiva in caso di scansione continuare di documenti.
È possibile specificare qualsiasi periodo compreso tra 0 e 10 secondi.
- Casella di spunta [Correggi testo disallineato]
Quando la casella di spunta è selezionata e il tipo di documento selezionato in [Tipo] viene scansionato, il testo, le righe o le immagini disallineate orizzontalmente nell'immagine scansionata vengono automaticamente corretti.
- Tipo
-
Piatto
Corregge le immagini scansionate seguenti:
Un'immagine di un documento scansionato con un profilo dove [Piatto] è selezionato per [Tipo di documento]
Un'immagine che è salvata selezionando [Ritaglia e salva immagini dei documenti piatti come sono] nella finestra [ScanSnap Home - Scansione immagine e salvataggio file] visualizzata dopo la scansione
Doppia pagina
Corregge le immagini scansionate seguenti:
Un'immagine di un documento scansionato con un profilo dove [Doppia pagina (libri e riviste)] è selezionato per [Tipo di documento]
Un'immagine che è salvata selezionando [Correggi e salva le immagini di documenti a doppia pagina (libro/rivista)] nella finestra [ScanSnap Home - Scansione immagine e salvataggio file] visualizzata dopo la scansione
Entrambi
Corregge tutte le immagini scansionate.
Piatto
Corregge le immagini scansionate seguenti:
Un'immagine di un documento scansionato con un profilo dove [Piatto] è selezionato per [Tipo di documento]
Un'immagine che viene salvata selezionando [Piatto] nella finestra [ScanSnap Home - Scansione immagine e salvataggio file] visualizzata dopo una scansione
Doppia pagina
Corregge le immagini scansionate seguenti:
Un'immagine di un documento scansionato con un profilo dove [Doppia pagina (libri e riviste)] è selezionato per [Tipo di documento]
Un'immagine che è salvata selezionando [Correggi e salva le immagini di documenti a doppia pagina (libro/rivista)] nella finestra [ScanSnap Home - Scansione immagine e salvataggio file] visualizzata dopo la scansione
Entrambi
Corregge tutte le immagini scansionate.
- Rilevamento alimentazione multipla
L'alimentazione multipla si riferisce a un errore dovuto all'alimentazione contemporanea di più fogli nello scanner.
Selezionare un metodo di rilevamento dell'alimentazione multipla.
Nessuna
Non rileva l'alimentazione multipla.
Controlla lunghezza
Rileva le alimentazioni multiple dalla lunghezza del documento.
Se un documento è più lungo del primo documento scandito quando viene caricato un gruppo di documenti in ScanSnap, questo formato documento viene considerato un'anomalia e viene rilevato un errore di alimentazione multipla.
Controlla sovrapposizione [Ultrasuoni]
Rileva l'alimentazione multipla percependo la sovrapposizione dei documenti.
Mai
Non rileva l'alimentazione multipla.
Controlla lunghezza
Rileva le alimentazioni multiple dalla lunghezza del documento.
Se un documento è più lungo del primo documento scandito quando viene caricato un gruppo di documenti in ScanSnap, questo formato documento viene considerato un'anomalia e viene rilevato un errore di alimentazione multipla.
Controlla sovrapposizione [Ultrasuoni]
Rileva l'alimentazione multipla percependo la sovrapposizione dei documenti.
- Casella di spunta [Unisci entrambi i lati di un'immagine]
-
Disponibile quando è selezionato [Rilevamento automatico] in [Misura della carta].
Disponibile quando è selezionato [Rilevamento automatico] in [Formato documento].
Selezionare questa casella di spunta per unire automaticamente fronte e retro delle immagini in una sola immagine quando è scandito un documento di formato superiore ad A4 o Lettera piegato a metà. È disponibile unicamente per i documenti che soddisfano le condizioni indicate di seguito:
documenti di formato A3, B4 o Tabloid a doppia pagina;
documenti piegati a metà contenenti caratteri, immagini o tabelle sulla linea di piegamento
Quando viene creata automaticamente un'immagine unita
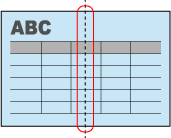
Quando non viene creata automaticamente un'immagine unita
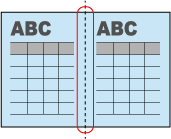
- Casella di spunta [Riduci strisce verticali]
-
Selezionare questa casella di spunta per ridurre le strisce verticali che non si trovano sul documento, ma che si presentano in un'immagine scandita.