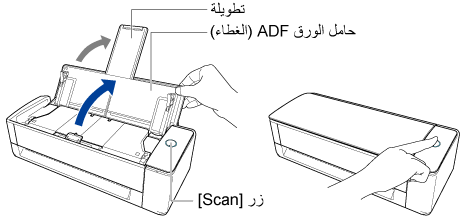يمكن إضافة وحدات ScanSnap متعددة إلى جهاز كمبيوتر واحد. قم بالتبديل إلى وحدة ScanSnap المراد توصيلها والتي حددتها من بين تلك المضافة إلى الكمبيوتر في ScanSnap Home. على سبيل المثال، يمكنك توصيل وحدة ScanSnap في مكتبك ووحدة أخرى في المنزل بجهاز كمبيوتر واحد، والتبديل بسهولة بينهما.
وعندئذ يتيح لك استخدام ScanSnap Cloud استخدام ملف التعريف بالإعدادات نفسها في أي من وحدات ScanSnap.
بالنسبة للمناطق التي يمكن استخدام ScanSnap Cloud فيها، راجع هنا.

من المفترض في الشرح التالي أن ScanSnap Home مثبت على جهاز الكمبيوتر الذي سيتم توصيله بـ ScanSnap. إذا لم يكن كذلك، فقم بتثبيت ScanSnap Home من هنا.
- صِل ScanSnap بنقطة الوصول اللاسلكية.
-
افتح حامل الورق ADF (الغطاء) الخاص بـ ScanSnap للتشغيل.
- اضغط على
 في الصفحة الرئيسية على اللوحة اللمسية لـ ScanSnap لعرض شاشة [الإعدادات].
في الصفحة الرئيسية على اللوحة اللمسية لـ ScanSnap لعرض شاشة [الإعدادات].
- اضغط على
 لعرض شاشة [إعدادات Wi-Fi].
لعرض شاشة [إعدادات Wi-Fi].
- اضغط على [وضع اتصال Wi-Fi] لعرض شاشة [وضع اتصال Wi-Fi].
- حدد [اتصال نقطة الوصول].
- اضغط على
 للعودة إلى شاشة [إعدادات Wi-Fi].
للعودة إلى شاشة [إعدادات Wi-Fi].
- اضغط على
 للعودة إلى شاشة [إعدادات Wi-Fi].
للعودة إلى شاشة [إعدادات Wi-Fi].
- اضغط على [اتصال نقطة الوصول] لعرض شاشة [اتصال نقطة الوصول].
- اضغط على [إعدادات اتصال نقطة الوصول] لعرض شاشة [طريقة تهيئة معلومات الاتصال].
- حدد [حدد نقطة وصول].
- اضغط على زر [التالي] لعرض شاشة [حدد شبكة].
- من قائمة نقاط الوصول اللاسلكية المعروضة، حدد نقطة الوصول اللاسلكية التي تريد الاتصال بها.
- اضغط على زر [التالي] لعرض شاشة [أدخل معلومات الاتصال].
- أدخل معلومات نقطة الوصول التي يجب استخدامها واضغط على زر [التالي].
تختلف العناصر التي تُعرض على الشاشة حسب بروتوكول الحماية الخاص بنقطة الوصول اللاسلكية.
- اضغط على زر [مكتمل] في شاشة [فحص نتائج الاتصال].
- اضغط على
 لعرض الصفحة الرئيسية.
لعرض الصفحة الرئيسية.
- تحقق من اسم الماسحة الخاص بـ ScanSnap المطلوب توصيلها.
- اضغط على
 في الصفحة الرئيسية على اللوحة اللمسية لـ ScanSnap لعرض شاشة [الإعدادات].
في الصفحة الرئيسية على اللوحة اللمسية لـ ScanSnap لعرض شاشة [الإعدادات].
- اضغط على
 لعرض شاشة [أجهزة متصلة].
لعرض شاشة [أجهزة متصلة].
- تحقق من اسم الماسحة المعروض في [اسم الماسحة].
- أضف وحدة ScanSnap التي تريد استخدامها إلى ScanSnap Home.
-
انقر فوق زر [Scan] في الجزء العلوي من النافذة الرئيسية لـ ScanSnap Home لعرض نافذة المسح الضوئي.
- حدد [إضافة ScanSnap] من قائمة [تحديد ماسحة ضوئية].
- في نافذة [ScanSnap Home - توصيل ScanSnap]، حدد طراز ScanSnap المطلوب إضافته ثم انقر فوق زر [بدء الإعداد].
- في نافذة [ScanSnap Home - توصيل ScanSnap] (الاتصال بـ ScanSnap)، حدد اسم الماسحة الضوئية لـ ScanSnap المطلوب إضافتها، وانقر فوق زر [التالي].
- عندما تظهر نافذة [ScanSnap Home - توصيل ScanSnap] (الاتصال مكتمل)، انقر فوق زر [التالي].
- عندما تظهر نافذة [ScanSnap Home - توصيل ScanSnap] (دعونا نستخدمه!)، تحقق من المحتويات وانقر فوق الزر [إغلاق].
- أضف جميع وحدات ScanSnap التي تريد استخدامها إلى ScanSnap Home.
كرر الخطوة 3 لإضافة جميع وحدات ScanSnap التي تريد استخدامها إلى ScanSnap Home.
لاستخدام وحدة ScanSnap التي أضفتها، حدد اسم الماسحة الضوئية لـ ScanSnap من قائمة [تحديد ماسحة ضوئية] في نافذة المسح الضوئي.
-
صِل كابل USB المرفق بموصّل USB الموجود في ScanSnap ومنفذ USB في الكمبيوتر.
-
افتح حامل الورق ADF (الغطاء) الخاص بـ ScanSnap للتشغيل.
-
افتح دليل التلقيم الخاص بـ ScanSnap للتشغيل.
-
أمسك الجانب الأيمن من حامل الورق ADF (الغطاء) الخاص بـ ScanSnap ثم افتحه أو اضغط على زر [Scan] لتشغيله.
افتح حامل الورق ADF (الغطاء) بالكامل بحيث يضيء زر [Scan] باللون الأزرق.
عند فتح حامل الورق ADF (الغطاء)، سيرتفع الامتداد تلقائيًا.
-
انقر فوق زر [Scan] في الجزء العلوي من النافذة الرئيسية لـ ScanSnap Home لعرض نافذة المسح الضوئي.
-
حدد [إضافة ScanSnap] من قائمة [تحديد ماسحة ضوئية].
-
في نافذة [ScanSnap Home - توصيل ScanSnap]، حدد طراز ScanSnap المطلوب إضافته ثم انقر فوق زر [بدء الإعداد].
-
في نافذة الاتصال بـ [ScanSnap Home - توصيل ScanSnap] (كيفية توصيل ScanSnap)، انقر فوق الزر [التالي].
-
عند ظهور نافذة [ScanSnap Home - توصيل ScanSnap] (تم توصيل ScanSnap بنجاح.)، انقر فوق الزر [إنهاء].
-
عند ظهور نافذة [إعداد شبكة ScanSnap اللاسلكية]، انقر فوق الزر [الإعداد الآن] لعرض معالج إعداد الشبكة اللاسلكية.
اتبع الإرشادات التي تُعرض على النافذة لتوصيل ScanSnap بنقطة وصول لاسلكية.
-
عندما تظهر نافذة [ScanSnap Home - توصيل ScanSnap] (دعونا نستخدمه!)، تحقق من المحتويات وانقر فوق الزر [إغلاق].
-
أضف جميع وحدات ScanSnap التي تريد استخدامها إلى ScanSnap Home.
كرر الإجراء من الخطوة 1 إلى 9 لإضافة جميع وحدات ScanSnap التي تريد استخدامها إلى ScanSnap Home.
لاستخدام ScanSnap التي أضفتها، حدد اسم الماسحة الضوئية لـ ScanSnap من قائمة [تحديد ماسحة ضوئية] في نافذة المسح الضوئي.
يمكن استخدام وحدات ScanSnap المتعددة مع كمبيوتر واحد عن طريق تبديل الاتصال. [Scan to Cloud] وهو ملف التعريف الافتراضي، وملف التعريف الذي أضفته بتحديد [Scan to Cloud] وهو ملف تعريف القالب الذي يمكن استخدامه مع جميع وحدات ScanSnap التي تمت إضافتها إلى ScanSnap Home.