تم تصميم هذا الموقع الإلكتروني ليتم استخدامه مع ScanSnap Home 2.xx.
إذا كنت تستخدم ScanSnap Home 3.0 أو الإصدارات الأحدث، راجع هنا.
استخدام ScanSnap في وجهة رحلة عملك بتوصيلها مباشرة من الكمبيوتر
حتى إذا كنت خارج مكان العمل مثل الخروج في رحلة عمل حيث يتعذر عليك توصيل جهاز الكمبيوتر بنقطة وصول لاسلكية، فيمكنك استخدام ScanSnap بتوصيله مباشرة بجهاز الكمبيوتر.
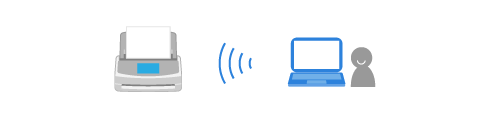
يصف هذا القسم مثالاً قمت فيه بفصل ScanSnap من نقطة الوصول اللاسلكية وتوصيل ScanSnap مباشرة بالكمبيوتر، عبر التوصيل مباشر.
من المفترض في الشرح التالي أن ScanSnap Home مثبت على جهاز الكمبيوتر الذي سيتم توصيله بـ ScanSnap. إذا لم يكن كذلك، فقم بتثبيت ScanSnap Home من هنا.
- قم بتبديل توصيل ScanSnap إلى توصيل مباشر.
- تحقق من اسم الماسحة الخاص بـ ScanSnap المطلوب توصيلها.
- اضغط على
 في الصفحة الرئيسية على اللوحة اللمسية لـ ScanSnap لعرض شاشة [الإعدادات].
في الصفحة الرئيسية على اللوحة اللمسية لـ ScanSnap لعرض شاشة [الإعدادات]. - اضغط على
 لعرض شاشة [أجهزة متصلة].
لعرض شاشة [أجهزة متصلة]. - تحقق من اسم الماسحة المعروض في [اسم الماسحة].
- اضغط على
- توصيل جهاز كمبيوتر بـ ScanSnap.
تم توصيل الكمبيوتر وScanSnap مباشرة.
-
يمكنك أيضًا توصيل ScanSnap بالنقر فوق الزر [إضافة] الموجود ضمن [معلومات الماسحة الضوئية] في علامة التبويب [الماسحة] في نافذة التفضيلات. لإزالة ScanSnap التي لا تحتاج إليها، حدد ScanSnap من قائمة وحدات ScanSnap وانقر فوق الزر [إزالة]. كما يمكن إزالتها أيضًا من قائمة [تحديد ماسحة ضوئية] في نافذة المسح.
لعرض نافذة التفضيلات، حدد [الإعدادات] ← [التفضيلات] من القائمة.
-
يمكنك أيضًا توصيل ScanSnap بالنقر فوق الزر [إضافة] الموجود ضمن [معلومات الماسحة الضوئية] في علامة التبويب [الماسحة] في نافذة التفضيلات. لحذف ScanSnap التي لا تحتاج إليها، حدد ScanSnap من قائمة وحدات ScanSnap وانقر فوق الزر [حذف]. كما يمكن حذفها أيضًا من قائمة [تحديد ماسحة ضوئية] في نافذة المسح.
لعرض نافذة التفضيلات، حدد [ScanSnap Home] ← [التفضيلات] في شريط القائمة.
