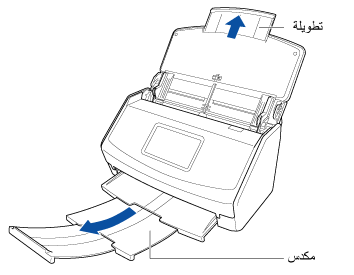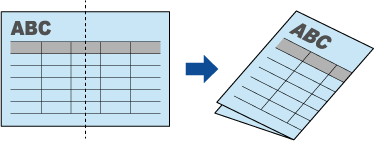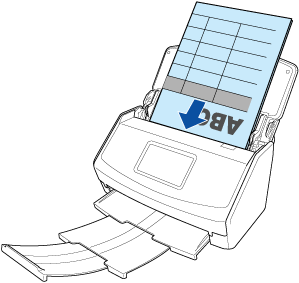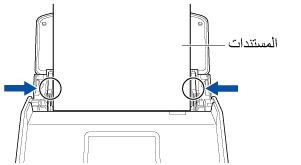تم تصميم هذا الموقع الإلكتروني ليتم استخدامه مع ScanSnap Home 2.xx.
إذا كنت تستخدم ScanSnap Home 3.0 أو الإصدارات الأحدث، راجع هنا.
 مسح ضوئي لمستند كبير مطويّ في المنتصف وحفظ الصورة الممسوحة ضوئيًا
مسح ضوئي لمستند كبير مطويّ في المنتصف وحفظ الصورة الممسوحة ضوئيًا
امسح مستندًا كبيرًا مطويًا في المنتصف واحفظ الصورة الممسوحة ضوئيًا كملف PDF. عندما تكون هناك أحرف أو أشكال أو جداول على خط طي المستند المطويّ في المنتصف، يتم دمج الصفحات اليمنى واليسرى من المستند تلقائيًا في صورة مكونة من صفحة واحدة.
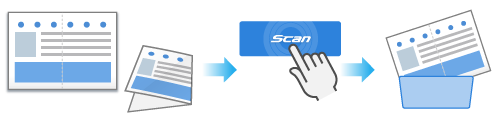
يوضح هذا القسم كيفية إجراء مسح ضوئي لمستند كبير مطويّ في المنتصف يحتوي على أحرف أو أشكال أو جداول على خط الطي باستخدام وضع التلقيم الفردي/المسح الضوئي اليدوي، وحفظ الصورة الممسوحة ضوئيًا كملف PDF مكون من صفحة واحدة. لا تُدمج الصور الممسوحة ضوئيًا تلقائيًا إلا عندما يكون هناك نص أو رسم تخطيطي أو جدول على خط طي المستند المطوي.
المستندات التي تُدمج صورها الممسوحة ضوئيًا تلقائيًا
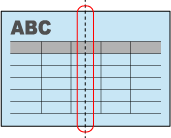
المستندات التي لا تُدمج صورها الممسوحة ضوئيًا تلقائيًا
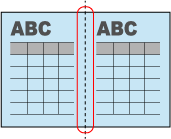
إذا لم يتم دمج الصور الممسوحة ضوئيًا تلقائيًا، فقم بدمج صورة الجانب الأمامي وصورة الجانب الخلفي في صورة صفحتين متقابلتين بالرجوع إلى إنشاء صورة بصفحتين متقابلتين من خلال دمج صفحتين.
عند عدم دمج الصور الممسوحة ضوئيًا في المستند تلقائيًا، إذا كنت تستخدم ورقة كبيرة الحجم اختيارية لمسح المستند ضوئيًا، فيمكنك دمج الصور الممسوحة ضوئيًا تلقائيًا.
عند تحديد المجلد الذي حددته لوجهة الحفظ في عرض قائمة المجلدات في النافذة الرئيسية لـ ScanSnap Home، تُعرض سجلات بيانات المحتوى التي تم إنشاؤها من المستندات التي مسحتها ضوئيًا في عرض قائمة تسجيل بيانات المحتوى.