- تعليمات ScanSnap
- قبل استخدام ScanSnap
- أيقونة ScanSnap Home وقائمة ScanSnap Home
- الأيقونة (مؤشر حالة اتصال ScanSnap) والقوائم
تم تصميم هذا الموقع الإلكتروني ليتم استخدامه مع ScanSnap Home 2.xx.
إذا كنت تستخدم ScanSnap Home 3.0 أو الإصدارات الأحدث، راجع هنا.
الأيقونة (مؤشر حالة اتصال ScanSnap) والقوائم
حالات الاتصال الخاصة بـ ScanSnap التي يمكن التحقق منها بنوع أيقونة ScanSnap Home المعروضة.
بالإضافة إلى ذلك؛ يمكنك تبديل ScanSnap أو ملف التعريف الذي تنوي استخدامه، أو إضافة ملف تعريف أو تعديل إعداداتملف تعريف في القائمة التي تظهر عند النقر فوق أيقونة ScanSnap Home.
أيقونة ScanSnap Home
يتم عرض أيقونة ScanSnap Home في القائمة التي تظهر عند النقر فوق ![]() في منطقة الإخطارات في شريط المهام، للإشارة إلى أن ScanSnap Home قيد التشغيل.
في منطقة الإخطارات في شريط المهام، للإشارة إلى أن ScanSnap Home قيد التشغيل.
من أجل الحصول على أيقونة ScanSnap Home دائمًا في منطقة الإخطار؛ قم بسحب الأيقونة وأسقطه في منطقة الإخطار.
فيما يلي حالات الاتصال الخاصة بـ ScanSnap التي يمكن التحقق منها بنوع أيقونة ScanSnap Home المعروضة:
الأيقونة |
حالة اتصال ScanSnap |
|---|---|
|
ScanSnap متصلة بجهاز كمبيوتر. يمكن إجراء المسح الضوئي باستخدام ملف تعريف يتم فيه تعيين وجهة الحفظ للصور الممسوحة ضوئيًا على مجلد محلي أو مجلد شبكة. يتمثل أحد المجلدات المحلية في مجلد تتم مزامنته مع خدمة مجموعة عبر الإنترنت. تُعرض |
|
ScanSnap متصلة بخادم ScanSnap Cloud. يمكنك إجراء مسح ضوئي باستخدام ملف تعريف يقوم بإنشاء اتصال بخدمة مجموعة عبر الإنترنت باستخدام ScanSnap Cloud. حتى إذا انقطع اتصال الماسحة (بسبب إيقاف تشغيل ScanSnap أو فشل الاتصال عبر اتصال Wi-Fi) بعد توصيلها بخادم ScanSnap Cloud، فلن يتغير نوع أيقونة ScanSnap Home المعروضة. |
|
ScanSnap غير متصلة بجهاز كمبيوتر أو بخادم ScanSnap Cloud. ScanSnap غير متصلة بجهاز كمبيوتر. التحقق مما يلي:
|
أثناء عملية اتصال ScanSnap، يتم عرض ![]() و
و![]() بالتناوب.
بالتناوب.
يتم عرض أيقونة ScanSnap على شريط القائمة.
فيما يلي حالات الاتصال الخاصة بـ ScanSnap التي يمكن التحقق منها بنوع أيقونة ScanSnap Home المعروضة:
الأيقونة |
حالة اتصال ScanSnap |
|---|---|
|
ScanSnap متصلة بجهاز كمبيوتر. يمكن إجراء المسح الضوئي باستخدام ملف تعريف يتم فيه تعيين وجهة الحفظ للصور الممسوحة ضوئيًا على مجلد محلي أو مجلد شبكة. يتمثل أحد المجلدات المحلية في مجلد تتم مزامنته مع خدمة مجموعة عبر الإنترنت. تُعرض |
|
ScanSnap متصلة بخادم ScanSnap Cloud. يمكنك إجراء مسح ضوئي باستخدام ملف تعريف يقوم بإنشاء اتصال بخدمة مجموعة عبر الإنترنت باستخدام ScanSnap Cloud. حتى إذا انقطع اتصال الماسحة (بسبب إيقاف تشغيل ScanSnap أو فشل الاتصال عبر اتصال Wi-Fi) بعد توصيلها بخادم ScanSnap Cloud، فلن يتغير نوع أيقونة ScanSnap Home المعروضة. |
|
ScanSnap غير متصلة بجهاز كمبيوتر أو بخادم ScanSnap Cloud. ScanSnap غير متصلة بجهاز كمبيوتر. التحقق مما يلي:
|
أثناء عملية اتصال ScanSnap، يتم عرض ![]() و
و![]() بالتناوب.
بالتناوب.
يمكن إخفاء أيقونة ScanSnap Home.
لمزيد من التفاصيل، يُرجى الرجوع إلى تحديد إجراءات ScanSnap Home.
قوائم ScanSnap Home
- قائمة زر الفأرة الأيسر
-
يتم عرض هذه القائمة عندما تنقر بالزر الأيسر فوق أيقونة ScanSnap Home.
لا يتم عرض القائمة عند مسح المستند ضوئيًا.
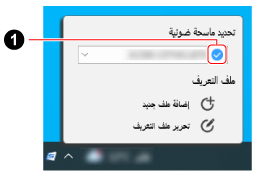
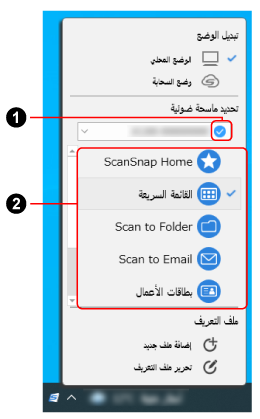
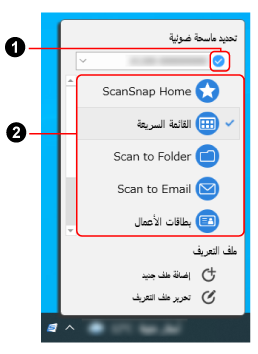
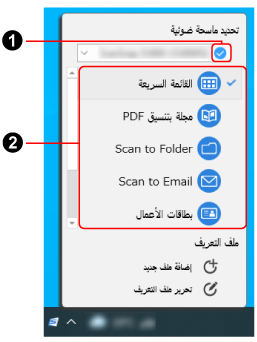
- تبديل الوضع
تظهر عندما تكون في منطقة يمكن فيها استخدام ScanSnap Cloud.
بالنسبة للمناطق التي يمكن استخدام ScanSnap Cloud فيها، راجع هنا.
تظهر علامة فحص على يسار الوضع الذي قمت بتحديده.
- الوضع المحلي
تبدّل الاتصال من خادم ScanSnap Cloud إلى جهاز كمبيوتر.
يُعرض ملف التعريف الذي لم يتم تكوينه لاستخدام ScanSnap Cloud في قائمة ملف التعريف.
- وضع السحابة
تبدّل الاتصال من جهاز كمبيوتر إلى خادم ScanSnap Cloud.
قائمة ملف التعريف مخفية لأنه يتم استخدام ملف تعريف واحد فقط (الذي ينشئ ارتباطًا بخدمة مجموعة عبر الإنترنت باستخدام ScanSnap Cloud).
- تحديد ماسحة ضوئية
تعرض قائمة بوحدات ScanSnap التي تم توصيلها بالكمبيوتر المستخدم حاليًا.
يمكنك التبديل إلى وحدة ScanSnap التي تريد استخدامها بتحديد إحدى الوحدات من القائمة.
عند تبديل ScanSnap المتصلة، يتم أيضًا تبديل قائمة ملف التعريف المعروضة.
- مؤشر حالة توصيل الماسحة الضوئية (
 )
) يعرض مؤشر حالة ScanSnap.
تظهر التفاصيل الموجودة في حالة ScanSnap كتلميح عند وضع المؤشر فوق المؤشر.
- لتأسيس اتصال
-
عندما لا تكون ScanSnap متصلة بجهاز كمبيوتر، يُعرض هذا المؤشر.
اتبع الرسالة التي تظهر عند النقر فوق هذا المؤشر لحل المشكلة.
- قائمة ملف التعريف (
 )
) تعرض ما يصل إلى 30 ملفًا شخصيًا لوحدة ScanSnap المُستخدمة.
تكون هذه القائمة مخفية عند تحديد [وضع السحابة] ضمن [تبديل الوضع].
يمكن تغيير ملف التعريف المطلوب استخدامه من خلال تحديد ملف تعريف آخر.
يتغير ترتيب عرض ملفات التعريف وفقًا لترتيب عرض ملفات التعريف في نافذة [تحرير ملفات التعريف] لـ ScanSnap Home.
تختلف ملفات التعريف المتوفرة في ScanSnap Home افتراضيًا حسب المنطقة التي يتم استخدام ScanSnap فيها. لمزيد من التفاصيل، يُرجى الرجوع إلى ما المقصود بملف التعريف؟.
- ملف التعريف
-
- إضافة ملف جديد
انقر فوق هذا الخيار لعرض نافذة [إضافة ملف تعريف جديد] التي يمكنك فيها إنشاء ملف تعريف جديد.
يتم عرض هذه القائمة عند تحديد [الوضع المحلي] ضمن [تبديل الوضع].
- تحرير ملف التعريف
انقر فوق هذا الخيار لعرض نافذة [تحرير ملفات التعريف] التي يمكنك فيها تعديل إعدادات ملفات التعريف وحذف ملفات التعريف وتغيير ترتيب ملفات التعريف في قائمة ملف التعريف.
- انقر بالزر الأيمن على القائمة
يتم عرض هذه القائمة عندما تنقر بالزر الأيمن فوق أيقونة ScanSnap Home.
- [الماسحة] في [التفضيلات]
يعرض علامة التبويب [الماسحة الضوئية] في نافذة التفضيلات.
- نافذة المسح
يعرض نافذة المسح الضوئي.
يتم عرض هذه القائمة عندما تنقر فوق أيقونة ScanSnap Home.
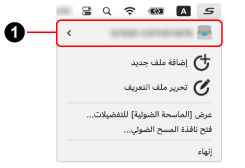
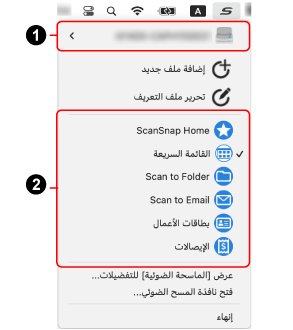
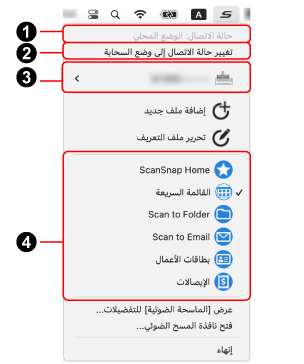
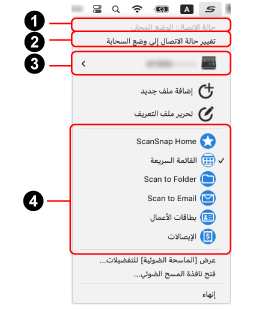
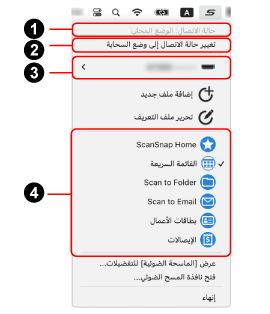
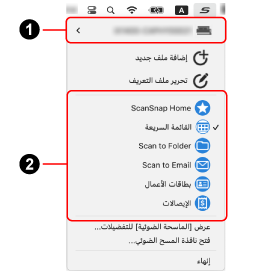
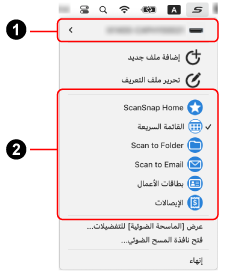
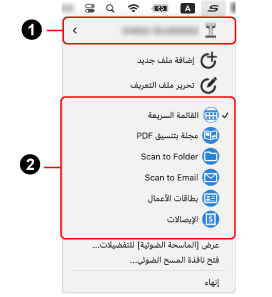
- حالة الاتصال (
 )
) تظهر عندما تكون في منطقة يمكن فيها استخدام ScanSnap Cloud.
بالنسبة للمناطق التي يمكن استخدام ScanSnap Cloud فيها، راجع هنا.
- حالة الاتصال: الوضع المحلي
ScanSnap متصلة بجهاز كمبيوتر.
يُعرض ملف التعريف الذي لم يتم تكوينه لاستخدام ScanSnap Cloud في قائمة ملف التعريف.
- حالة الاتصال: وضع السحابة
ScanSnap متصلة بخادم ScanSnap Cloud.
قائمة ملف التعريف مخفية لأنه يتم استخدام ملف تعريف واحد فقط (الذي ينشئ ارتباطًا بخدمة مجموعة عبر الإنترنت باستخدام ScanSnap Cloud).
- تبديل الوضع (
 )
) تظهر عندما تكون في منطقة يمكن فيها استخدام ScanSnap Cloud.
بالنسبة للمناطق التي يمكن استخدام ScanSnap Cloud فيها، راجع هنا.
- قم بتغيير حالة الاتصال إلى وضع السحابة
تبدّل الاتصال من جهاز كمبيوتر إلى خادم ScanSnap Cloud.
- قم بتغيير حالة الاتصال إلى الوضع المحلي
تبدّل الاتصال من خادم ScanSnap Cloud إلى جهاز كمبيوتر.
- تحديد ماسحة ضوئية (
 )
) - تحديد ماسحة ضوئية (
 )
) تعرض قائمة بوحدات ScanSnap التي تم توصيلها بالكمبيوتر المستخدم حاليًا.
يمكنك التبديل إلى وحدة ScanSnap التي تريد استخدامها بتحديد إحدى الوحدات من القائمة.
عند تبديل ScanSnap المتصلة، يتم أيضًا تبديل قائمة ملف التعريف المعروضة.
- لتأسيس اتصال
-
عندما لا تكون ScanSnap متصلة بجهاز كمبيوتر، يُعرض هذا المؤشر.
اتبع الرسالة التي تظهر عند النقر فوق هذا المؤشر لحل المشكلة.
- إضافة ملف جديد
انقر فوق هذا الخيار لعرض نافذة [إضافة ملف تعريف جديد] التي يمكنك فيها إنشاء ملف تعريف جديد.
يتم عرض ذلك عند ضبط حالة الاتصال على الوضع المحلي.
عندما يتم عرض نافذة المسح، تظهر نافذة [إضافة ملف جديد].
- تحرير ملف التعريف
انقر فوق هذا الخيار لعرض نافذة [تحرير ملفات التعريف] التي يمكنك فيها تعديل إعدادات ملفات التعريف وحذف ملفات التعريف وتغيير ترتيب ملفات التعريف في قائمة ملف التعريف.
عندما يتم عرض نافذة المسح، تظهر نافذة [تحرير ملف التعريف].
- قائمة ملف التعريف (
 )
) تعرض ما يصل إلى 30 ملفًا شخصيًا لوحدة ScanSnap المُستخدمة.
تكون هذه القائمة مخفية عند تحديد [وضع السحابة] ضمن [تبديل الوضع].
يمكن تغيير ملف التعريف المطلوب استخدامه من خلال تحديد ملف تعريف آخر.
يتغير ترتيب عرض ملفات التعريف وفقًا لترتيب عرض ملفات التعريف في نافذة [تحرير ملفات التعريف] لـ ScanSnap Home.
تختلف ملفات التعريف المتوفرة في ScanSnap Home افتراضيًا حسب المنطقة التي يتم استخدام ScanSnap فيها. لمزيد من التفاصيل، يُرجى الرجوع إلى ما المقصود بملف التعريف؟.
- قائمة ملف التعريف (
 )
) تعرض ما يصل إلى 30 ملفًا شخصيًا لوحدة ScanSnap المُستخدمة.
يمكن تغيير ملف التعريف المطلوب استخدامه من خلال تحديد ملف تعريف آخر.
يتغير ترتيب عرض ملفات التعريف وفقًا لترتيب عرض ملفات التعريف في نافذة [تحرير ملفات التعريف] لـ ScanSnap Home.
تختلف ملفات التعريف المتوفرة في ScanSnap Home افتراضيًا حسب المنطقة التي يتم استخدام ScanSnap فيها. لمزيد من التفاصيل، يُرجى الرجوع إلى ما المقصود بملف التعريف؟.
- عرض [الماسحة الضوئية] للتفضيلات
يعرض علامة التبويب [الماسحة الضوئية] في نافذة التفضيلات.
- فتح نافذة المسح الضوئي
يعرض نافذة المسح الضوئي.
- إنهاء
إنهاء ScanSnap Home.