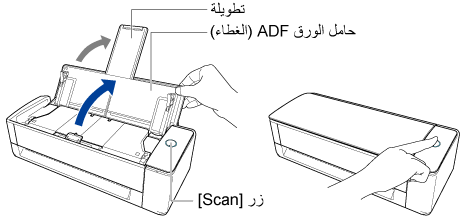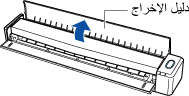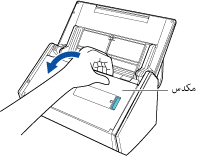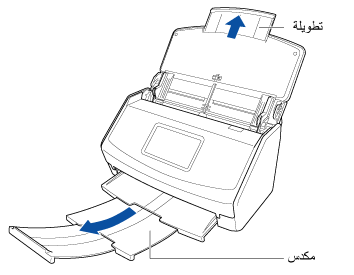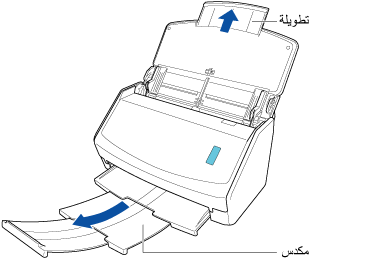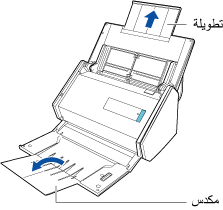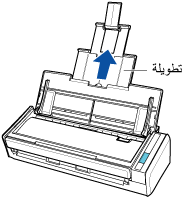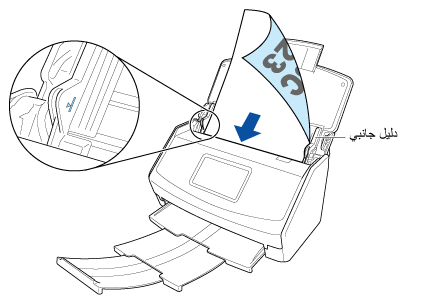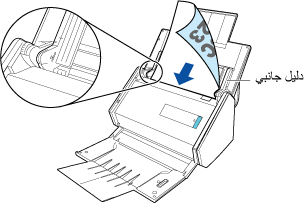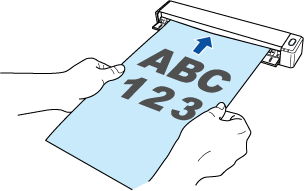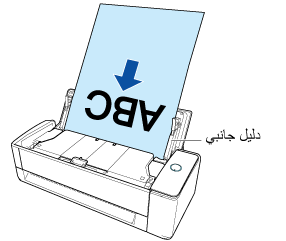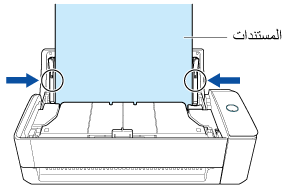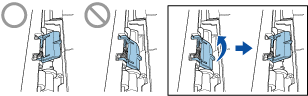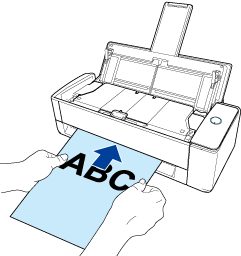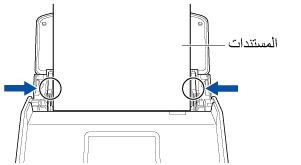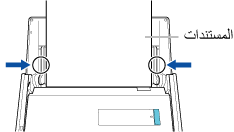تم تصميم هذا الموقع الإلكتروني ليتم استخدامه مع ScanSnap Home 2.xx.
إذا كنت تستخدم ScanSnap Home 3.0 أو الإصدارات الأحدث، راجع هنا.
حفظ صورة ممسوحة ضوئيًا في خدمة مجموعة عبر الإنترنت باستخدام تطبيق عميل
احفظ صورة تم إنشاؤها من المستند الذي مسحته ضوئيًا باستخدام ScanSnap في خدمة مجموعة عبر الإنترنت باستخدام تطبيق عميل لخدمة المجموعة عبر الإنترنت.
لحفظ صورة تم إنشاؤها من مستند ممسوح ضوئيًا باستخدام ScanSnap إلى خدمة مجموعة عبر الإنترنت، تتوفر طريقتان.
لمزيد من التفاصيل، يُرجى الرجوع إلى الاختلافات في طرق إنشاء ارتباط مع خدمة مجموعة عبر الإنترنت.
خدمات المجموعة عبر الإنترنت المدعومة هي: قم بتنزيل تطبيق عميل من صفحة التنزيل وفقًا لخدمة المجموعة عبر الإنترنت التي تنوي استخدامها لتثبيته.
خدمة مجموعة عبر الإنترنت (*1) |
تطبيق العميل |
|---|---|
Dropbox |
تطبيق Dropbox Desktop الإصدار رقم 77.4.131 أو الأحدث راجع هنا للوصول إلى صفحة التحميل. |
Evernote |
Evernote for Windows الإصدار رقم 6.20.2 أو الأحدث Evernote for Mac الإصدار رقم 7.11 أو الأحدث راجع هنا للوصول إلى صفحة التحميل. |
Google Drive |
Google Drive لسطح المكتب الإصدار رقم 50.0.11.0 أو الأحدث راجع هنا للوصول إلى صفحة التحميل. |
OneDrive |
عميل مزامنة OneDrive الإصدار رقم 19.103.0527 أو الأحدث (*2) راجع هنا للوصول إلى صفحة التحميل. |
| *1: | خدمة مجموعة عبر الإنترنت للشركات غير مدعومة. |
| *2: | إذا كان عميل المزامنة من OneDrive مثبتًا بالفعل، فقم بتحديث تطبيق العميل إلى أحدث إصدار قبل استخدامه. |
تُحفظ الصور التي تم إنشاؤها من المستند الذي مسحته ضوئيًا في خدمة مجموعة عبر الإنترنت عبر تطبيق عميل لخدمة المجموعة عبر الإنترنت.
للتحقق من الصور الممسوحة ضوئيًا، سجّل الدخول إلى خدمة المجموعة عبر الإنترنت المحددة لوجهة الحفظ.
يمكنك تلقي إشعار على جهاز الكمبيوتر حول حالة النقل أو الأخطاء الخاصة بالصور الممسوحة ضوئيًا بعد اكتمال المسح الضوئي للمستندات.
لمزيد من التفاصيل، يُرجى الرجوع إلى تحديد إجراءات ScanSnap Home.