تم تصميم هذا الموقع الإلكتروني ليتم استخدامه مع ScanSnap Home 2.xx.
إذا كنت تستخدم ScanSnap Home 3.0 أو الإصدارات الأحدث، راجع هنا.
لا يتم التعرف على بعض الحروف عند استخدام Scan to Word/Scan to Excel/Scan to PowerPoint
إذا لم يتم التعرف على بعض الحروف عند استخدام Scan to Word/Scan to Excel/Scan to PowerPoint، فتحقق مما يلي:
هل الحروف صغيرة أم مضغوطة أم باهتة؟
تختلف إعدادات المسح الضوئي المثلى وفقًا لنوع المستند.
قم بتغيير إعدادات المسح الضوئي في الإجراء التالي وقم بإجراء مسح ضوئي مرة أخرى:
-
انقر فوق زر [Scan] في الجزء العلوي من النافذة الرئيسية لبرنامج ScanSnap Home لعرض نافذة المسح الضوئي.
إذا لم تكن النافذة الرئيسية معروضة بالفعل، فراجع لعرض النافذة الرئيسية.
حدد ملف التعريف الذي تستخدمه من قائمة ملفات التعريف.
انقر فوق
 لعرض نافذة [تحرير ملفات التعريف].
لعرض نافذة [تحرير ملفات التعريف].انقر فوق زر [إعدادات تفصيلية] في [إعدادات المسح الضوئي] لعرض نافذة [إعدادات تفصيلية].
-
وفقًا للمستندات التي تقوم بمسحها ضوئيًا، قم بتغيير الإعدادات التالية:
من علامة التبويب [المسح الضوئي]، حدد إما [أفضل]، أو [الأفضل]، أو [ممتاز] لـ [جودة الصورة].
تلميحقد يبطئ تحديد [ممتاز] سرعة المسح الضوئي للمستندات بناءً على بيئة النظام لديك.
قم بتغيير إعداد [وضع اللون] في علامة التبويب [المسح الضوئي].
امسح خانة الاختيار [تقليل التفاوت] في نافذة [خيارات المسح الضوئي] التي تظهر عندما تنقر فوق زر [خيار] في علامة التبويب [المسح الضوئي].
قم بتغيير [معدل الضغط] إلى [متوسط منخفض] أو [منخفض (حجم ملف كبير)] في علامة التبويب [حجم الملف].
-
انقر فوق زر [Scan] في الجزء العلوي من النافذة الرئيسية لبرنامج ScanSnap Home لعرض نافذة المسح الضوئي.
إذا لم تكن النافذة الرئيسية معروضة بالفعل، فانقر فوق أيقونة [ScanSnap Home]
 في قائمة التطبيقات التي تظهر عند النقر فوق Launchpad في Dock.
في قائمة التطبيقات التي تظهر عند النقر فوق Launchpad في Dock. حدد ملف التعريف الذي تستخدمه من قائمة ملفات التعريف.
انقر فوق
 لعرض نافذة [تحرير ملفات التعريف].
لعرض نافذة [تحرير ملفات التعريف].انقر فوق زر [إعدادات تفصيلية] في [إعدادات المسح الضوئي] لعرض نافذة [إعدادات تفصيلية].
-
وفقًا للمستندات التي تقوم بمسحها ضوئيًا، قم بتغيير الإعدادات التالية:
من علامة التبويب [المسح الضوئي]، حدد إما [أفضل]، أو [الأفضل]، أو [ممتاز] لـ [جودة الصورة].
تلميحقد يبطئ تحديد [ممتاز] سرعة المسح الضوئي للمستندات بناءً على بيئة النظام لديك.
قم بتغيير إعداد [وضع اللون] في علامة التبويب [المسح الضوئي].
امسح خانة الاختيار [تقليل التفاوت] في نافذة [خيارات المسح الضوئي] التي تظهر عندما تنقر فوق زر [خيار] في علامة التبويب [المسح الضوئي].
قم بتغيير [معدل الضغط] إلى [متوسط منخفض] أو [منخفض (حجم ملف كبير)] في علامة التبويب [حجم الملف].
حتى إذا جربت الحلول المذكورة أعلاه، فقد تظهر الصورة الممسوحة ضوئيًا مختلفة عن المستند الأصلي، أو قد لا يتم التعرف على بعض الحروف بشكل صحيح وفقًا للمستند المطلوب مسحه ضوئيًا.
للاطلاع على التفاصيل، ارجع إلى دليل مستخدم ABBYY FineReader for ScanSnap.
هل حددت نفس اللغة مثل اللغة في المستند في [لغة المستند] في ABBYY FineReader for ScanSnap؟
حدد نفس اللغة على أنها لغة المستند في الإجراء التالي:
-
عرض النافذة الرئيسية لـ ScanSnap Home.
لمزيد من التفاصيل، يُرجى الرجوع إلى لعرض النافذة الرئيسية.
-
حدد [الإعدادات] في القائمة ← [التفضيلات] لعرض نافذة التفضيلات.
في علامة التبويب [تطبيق]، حدد [Scan to Word]، أو [Scan to Excel] أو [Scan to PowerPoint(R)]، وانقر فوق الزر [تعيين].
حدد نفس اللغة مثل اللغة في المستند في [لغة المستند] في علامة التبويب [إعدادات عامة].
حدد نفس اللغة على أنها لغة المستند في الإجراء التالي:
-
عرض النافذة الرئيسية لـ ScanSnap Home.
انقر فوق أيقونة [ScanSnap Home]
 في قائمة التطبيقات التي تظهر عند النقر فوق Launchpad في Dock.
في قائمة التطبيقات التي تظهر عند النقر فوق Launchpad في Dock. -
حدد [ScanSnap Home] في شريط القائمة ← [التفضيلات] لعرض نافذة التفضيلات.
في علامة التبويب [تطبيق]، حدد [Scan to Word]، أو [Scan to Excel] أو [Scan to PowerPoint(R)]، وانقر فوق الزر [تعيين].
حدد نفس اللغة مثل اللغة في المستند في [لغة المستند] في علامة التبويب [إعدادات عامة].
هل انحرف المستند أثناء المسح؟
عند تحميل المستندات، اضبط الأدلة الجانبية على عرض المستندات.
عند تحميل المستندات في حامل الورق ADF (الغطاء)، اضبط الأدلة الجانبية على عرض المستندات.
أمسك كل دليل جانبي في المنتصف لضبطها. وإلا فقد تتم تغذية المستندات بشكل منحرف.
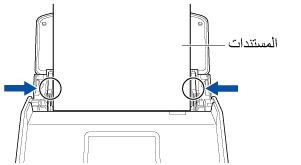
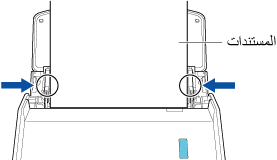
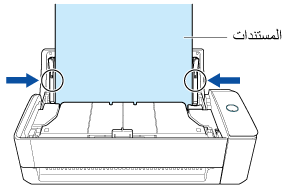
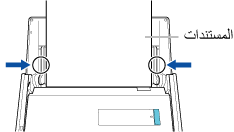
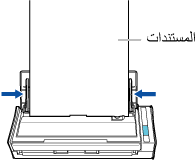
يصبح تلقيم المستندات أسهل مع دليل الإيصال.
للاطلاع على تفاصيل حول كيفية إرفاق دليل الإيصال، يُرجى الرجوع إلى إرفاق دليل الإيصال.
عند إدخال مستند في وحدة التلقيم اليدوية، قم بإدخاله بشكل مستقيم.
احرص على إدخال المستند في ScanSnap وتثبيته بإحكام.
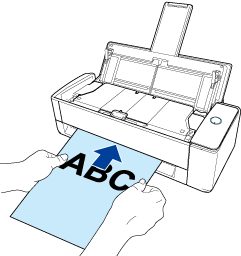
هل حددت [تلقائي] لـ [تدوير] في إعدادات المسح الضوئي؟
حدد [تلقائي] لـ [تدوير] في الإجراء التالي:
-
انقر فوق زر [Scan] في الجزء العلوي من النافذة الرئيسية لبرنامج ScanSnap Home لعرض نافذة المسح الضوئي.
إذا لم تكن النافذة الرئيسية معروضة بالفعل، فراجع لعرض النافذة الرئيسية.
حدد ملف التعريف الذي تستخدمه من قائمة ملفات التعريف.
انقر فوق
 لعرض نافذة [تحرير ملفات التعريف].
لعرض نافذة [تحرير ملفات التعريف].حدد [تلقائي] لـ [تدوير] في [إعدادات المسح الضوئي].
-
انقر فوق زر [Scan] في الجزء العلوي من النافذة الرئيسية لبرنامج ScanSnap Home لعرض نافذة المسح الضوئي.
إذا لم تكن النافذة الرئيسية معروضة بالفعل، فانقر فوق أيقونة [ScanSnap Home]
 في قائمة التطبيقات التي تظهر عند النقر فوق Launchpad في Dock.
في قائمة التطبيقات التي تظهر عند النقر فوق Launchpad في Dock. حدد ملف التعريف الذي تستخدمه من قائمة ملفات التعريف.
انقر فوق
 لعرض نافذة [تحرير ملفات التعريف].
لعرض نافذة [تحرير ملفات التعريف].حدد [تلقائي] لـ [تدوير] في [إعدادات المسح الضوئي].
إذا كان التعرف على النص غير دقيق حتى عند تحديد [تلقائي] لـ [تدوير]، فقم بتصحيح تدوير الصور الممسوحة ضوئيًا وتحويلها إلى ملفات Word/Excel/PowerPoint.
للاطلاع على التفاصيل، راجع تدوير صفحة 90 درجة أو 180 درجة أو تحويل صورة إلى ملف Word/Excel/PowerPoint.
هل أدخلت المستند بزاوية منحرفة في ScanSnap؟
أدخل المستند مباشرةً في قسم التلقيم "في ScanSnap".
احرص على إدخال المستند في ScanSnap وتثبيته بإحكام.
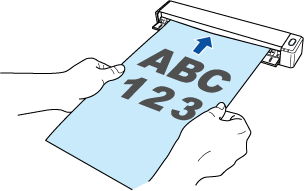
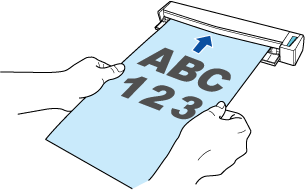
هل قمت بمحاذاة وسط المستند مع علامة التمركز؟
قم بمحاذاة وسط المستند مع علامة التمركز الخاصة بـ ScanSnap.
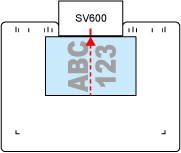
هل ارتفاع الوثيقة أكثر من 3 سم؟
يجب أن يكون ارتفاع المستند 3 سم أو أقل.
يشير الخط الموجود على جانب قاعدة ScanSnap إلى الحد الأقصى للارتفاع.
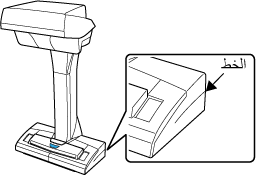
هل قمت بوضع ScanSnap والمستند على سطح مستوٍ؟
ضع ScanSnap والمستند على سطح مستوٍ.
قم بإزالة أي أجسام غريبة من تحت ScanSnap.
هل قمت بوضع المستند في موضع أدنى من ScanSnap؟
ضع المستند على نفس مستوى ScanSnap.