تم تصميم هذا الموقع الإلكتروني ليتم استخدامه مع ScanSnap Home 2.xx.
إذا كنت تستخدم ScanSnap Home 3.0 أو الإصدارات الأحدث، راجع هنا.
يتعذر دمج الصور الممسوحة ضوئيًا تلقائيًا
إذا لم يتم دمج الصور الممسوحة ضوئيًا تلقائيًا، عند إجراء المسح الضوئي باستخدام ScanSnap، فتحقق مما يلي:
هل قمت بعمل مسح ضوئي لمستند مطوي إلى نصفين بورق حجم A3 أو B4 أو Double letter في صفحتين متقابلتين؟
يتم دمج الصور الممسوحة ضوئيًا تلقائيًا فقط في حالة كان حجم الورق للمستند المطوي لنصفين A3 أو B4 أو Double Letter في صفحتين متقابلتين.
قم بأحد الإجراءات التالية:
استخدم وظيفة دمج الصفحات في ScanSnap Home لدمج الصور الممسوحة ضوئيًا. للمزيد من التفاصيل، راجع إنشاء صورة بصفحتين متقابلتين من خلال دمج صفحتين أو إنشاء صورة بصفحتين متقابلتين من خلال دمج صفحتين ممسوحتين ضوئيًا (لنظام التشغيل Mac OS).
استخدم الورقة الاختيارية كبيرة الحجم، وحاول المسح مرة أخرى.
لمزيد من التفاصيل، يُرجى الرجوع إلى المسح الضوئي للمستندات التي يزيد حجمها عن A4 أو Letter (باستخدام الورقة الناقلة).
هل هناك أي أحرف أو أشكال أو جداول في خط الطي للمستند المطوي لنصفين؟
يتم دمج الصور الممسوحة ضوئيًا بشكل تلقائي عند وجود أحرف أو أشكال أو جداول في خط الطي للمستند المطوي لنصفين.
المستندات التي تُدمج صورها الممسوحة ضوئيًا تلقائيًا
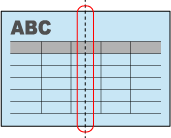
المستندات التي لا تُدمج صورها الممسوحة ضوئيًا تلقائيًا
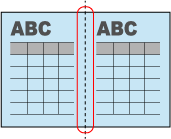
قم بأحد الإجراءات التالية:
استخدم وظيفة دمج الصفحات في ScanSnap Home لدمج الصور الممسوحة ضوئيًا. للمزيد من التفاصيل، راجع إنشاء صورة بصفحتين متقابلتين من خلال دمج صفحتين أو إنشاء صورة بصفحتين متقابلتين من خلال دمج صفحتين ممسوحتين ضوئيًا (لنظام التشغيل Mac OS).
استخدم الورقة الاختيارية كبيرة الحجم، وحاول المسح مرة أخرى.
لمزيد من التفاصيل، يُرجى الرجوع إلى المسح الضوئي للمستندات التي يزيد حجمها عن A4 أو Letter (باستخدام الورقة الناقلة).
هل حددت مربع الاختيار [دمج جانبي صورة] في إعدادات المسح الضوئي؟
إذا كنت تقوم بعمل مسح ضوئي باستخدام ملف تعريف آخر بخلاف ملف التعريف المرتبط عبر خدمة سحابية من ScanSnap Cloud، فحدد خانة الاختيار [دمج جانبي صورة] في الإجراء التالي، ومن ثم قم بالمسح الضوئي مرة أخرى.
حاول إجراء مسح ضوئي بعد تحديد خانة الاختيار [دمج جانبي صورة]، من خلال اتباع الإجراء الموضح أدناه:
-
انقر فوق زر [Scan] في الجزء العلوي من النافذة الرئيسية لبرنامج ScanSnap Home لعرض نافذة المسح الضوئي.
إذا لم تكن النافذة الرئيسية معروضة بالفعل، فراجع لعرض النافذة الرئيسية.
حدد ملف التعريف الذي تستخدمه من قائمة ملفات التعريف.
انقر فوق
 لعرض نافذة [تحرير ملفات التعريف].
لعرض نافذة [تحرير ملفات التعريف].-
انقر فوق زر [خيار] في [تلقيم] لعرض نافذة [خيار التلقيم].
انقر فوق زر [خيار] في [وحدة التلقيم اليدوي] في [إعداد وضع التلقيم] لعرض [خيار التلقيم].
حدد [المسح اليدوي] لعملية [التلقيم].
حدد خانة الاختيار [دمج جانبي صورة].
-
انقر فوق زر [Scan] في الجزء العلوي من النافذة الرئيسية لبرنامج ScanSnap Home لعرض نافذة المسح الضوئي.
إذا لم تكن النافذة الرئيسية معروضة بالفعل، فانقر فوق أيقونة [ScanSnap Home]
 في قائمة التطبيقات التي تظهر عند النقر فوق Launchpad في Dock.
في قائمة التطبيقات التي تظهر عند النقر فوق Launchpad في Dock. حدد ملف التعريف الذي تستخدمه من قائمة ملفات التعريف.
انقر فوق
 لعرض نافذة [تحرير ملفات التعريف].
لعرض نافذة [تحرير ملفات التعريف].-
انقر فوق زر [خيار] في [تلقيم] لعرض نافذة [خيار التلقيم].
انقر فوق زر [خيار] في [وحدة التلقيم اليدوي] في [إعداد وضع التلقيم] لعرض [خيار التلقيم].
حدد [المسح اليدوي] لعملية [التلقيم].
حدد خانة الاختيار [دمج جانبي صورة].
هل حددت [منفرد] في إعدادات المسح الضوئي؟
حاول إجراء المسح الضوئي مرة أخرى بعد تغيير جانب المسح الضوئي إلى [مزدوج]، بعد اتباع الإجراء التالي:
على لوحة اللمس الخاصة بـ ScanSnap، حدد ملف التعريف الذي تستخدمه من قائمة ملفات التعريف في الشاشة الرئيسية.
اضغط على أيقونة إعداد جانب المسح الضوئي، وقم بتغيير جانب المسح الضوئي إلى [مزدوج].
إذا قمت بتغيير إعدادات المسح الضوئي على اللوحة اللمسية وقمت بمسح مستند ضوئيًا، فبعد مسحه ضوئيًا، ستعود إعدادات المسح الضوئي مرة أخرى إلى الإعدادات السابقة قبل إجراء أي تغييرات. إذا كنت تريد مسح المستندات ضوئيًا وفقَ نفس الإعدادات طوال الوقت، فيجب حفظ إعدادات المسح الضوئي كملف تعريف.
هل تقوم بإجراء مسح ضوئي أثناء إدراج مستند في وحدة التغذية اليدوية؟
لا يتم دمج الصور الممسوحة ضوئيًا بشكل تلقائي إلا عند إدراج مستند في وحدة التغذية اليدوية وإجراء المسح الضوئي.
أدخل مستندًا في وحدة التغذية اليدوية وقم بإجراء مسح ضوئي.
لمزيد من التفاصيل، يُرجى الرجوع إلى المسح الضوئي للمستندات التي يزيد حجمها عن مقاس A4 أو Letter.