تم تصميم هذا الموقع الإلكتروني ليتم استخدامه مع ScanSnap Home 2.xx.
إذا كنت تستخدم ScanSnap Home 3.0 أو الإصدارات الأحدث، راجع هنا.
النص على الصورة غير مقروء
عندما تقوم بعمل مسح ضوئي من خلال ScanSnap، إن كان النص على الصورة غير مقروء، فتحقق مما يلي:
هل تقوم بعمل مسح ضوئي لمستندات مكتوبة بأحرف صغيرة؟
حاول المسح مرة أخرى بعد رفع مستوى جودة الصورة في الإجراء التالي:
على لوحة اللمس الخاصة بـ ScanSnap، حدد ملف التعريف الذي تستخدمه من قائمة ملفات التعريف في الشاشة الرئيسية.
اضغط على أيقونة إعداد مستوى جودة الصورة لتغيير مستوى جودة الصورة إلى [الأفضل] أو [ممتاز].
تلميحقد يبطئ تحديد [ممتاز] سرعة المسح الضوئي للمستندات بناءً على بيئة النظام لديك.
إذا قمت بتغيير إعدادات المسح الضوئي على اللوحة اللمسية وقمت بمسح مستند ضوئيًا، فبعد مسحه ضوئيًا، ستعود إعدادات المسح الضوئي مرة أخرى إلى الإعدادات السابقة قبل إجراء أي تغييرات. إذا كنت تريد مسح المستندات ضوئيًا وفقَ نفس الإعدادات طوال الوقت، فيجب حفظ إعدادات المسح الضوئي كملف تعريف.
-
انقر فوق زر [Scan] في الجزء العلوي من النافذة الرئيسية لبرنامج ScanSnap Home لعرض نافذة المسح الضوئي.
إذا لم تكن النافذة الرئيسية معروضة بالفعل، فراجع لعرض النافذة الرئيسية.
حدد ملف التعريف الذي تستخدمه من قائمة ملفات التعريف.
اضغط على أيقونة إعداد مستوى جودة الصورة لتغيير مستوى جودة الصورة إلى [الأفضل] أو [ممتاز].
تلميحقد يبطئ تحديد [ممتاز] سرعة المسح الضوئي للمستندات بناءً على بيئة النظام لديك.
-
انقر فوق زر [Scan] في الجزء العلوي من النافذة الرئيسية لبرنامج ScanSnap Home لعرض نافذة المسح الضوئي.
إذا لم تكن النافذة الرئيسية معروضة بالفعل، فانقر فوق أيقونة [ScanSnap Home]
 في قائمة التطبيقات التي تظهر عند النقر فوق Launchpad في Dock.
في قائمة التطبيقات التي تظهر عند النقر فوق Launchpad في Dock. حدد ملف التعريف الذي تستخدمه من قائمة ملفات التعريف.
اضغط على أيقونة إعداد مستوى جودة الصورة لتغيير مستوى جودة الصورة إلى [الأفضل] أو [ممتاز].
تلميحقد يبطئ تحديد [ممتاز] سرعة المسح الضوئي للمستندات بناءً على بيئة النظام لديك.
إذا قمت بتغيير إعدادات المسح الضوئي في نافذة المسح الضوئي وقمت بمسح مستند ضوئيًا، فبعد مسحه ضوئيًا، ستعود إعدادات المسح الضوئي مرة أخرى إلى الإعدادات السابقة قبل إجراء أي تغييرات. إذا كنت تريد مسح المستندات ضوئيًا وفقَ نفس الإعدادات طوال الوقت، فيجب حفظ إعدادات المسح الضوئي كملف تعريف.
هل قمت بعمل مسح ضوئي لمستند، تم تحديد مربع الاختيار [تقليل التفاوت] فيه ضمن إعدادات المسح الضوئي؟
عندما تقوم بتحديد مربع الاختيار [تقليل التفاوت]في إعدادات المسح الضوئي، ومسح الأنواع التالية من المستندات ضوئيًا، فقد يصعب قراءة النص على الصورة الممسوحة ضوئيًا.
المستندات بما في ذلك النص المكتوب الرقيق
المستندات ذات الأحرف المكتوبة بخط غير واضح
حاول المسح الضوئي مجددًا، بعد إلغاء تحديد مربع الاختيار [تقليل التفاوت] في الإجراء التالي:
-
انقر فوق زر [Scan] في الجزء العلوي من النافذة الرئيسية لبرنامج ScanSnap Home لعرض نافذة المسح الضوئي.
إذا لم تكن النافذة الرئيسية معروضة بالفعل، فراجع لعرض النافذة الرئيسية.
حدد ملف التعريف الذي تستخدمه من قائمة ملفات التعريف.
انقر فوق
 لعرض نافذة [تحرير ملفات التعريف].
لعرض نافذة [تحرير ملفات التعريف].انقر فوق زر [إعدادات تفصيلية] في [إعدادات المسح الضوئي] لعرض نافذة [إعدادات تفصيلية].
انقر فوق الزر [خيار] في علامة التبويب [المسح الضوئي] لعرض نافذة [خيارات المسح الضوئي].
قم بإلغاء تحديد خانة الاختيار [تقليل التفاوت].
-
انقر فوق زر [Scan] في الجزء العلوي من النافذة الرئيسية لبرنامج ScanSnap Home لعرض نافذة المسح الضوئي.
إذا لم تكن النافذة الرئيسية معروضة بالفعل، فانقر فوق أيقونة [ScanSnap Home]
 في قائمة التطبيقات التي تظهر عند النقر فوق Launchpad في Dock.
في قائمة التطبيقات التي تظهر عند النقر فوق Launchpad في Dock. حدد ملف التعريف الذي تستخدمه من قائمة ملفات التعريف.
انقر فوق
 لعرض نافذة [تحرير ملفات التعريف].
لعرض نافذة [تحرير ملفات التعريف].انقر فوق زر [إعدادات تفصيلية] في [إعدادات المسح الضوئي] لعرض نافذة [إعدادات تفصيلية].
انقر فوق الزر [خيار] في علامة التبويب [المسح الضوئي] لعرض نافذة [خيارات المسح الضوئي].
قم بإلغاء تحديد خانة الاختيار [تقليل التفاوت].
هل ارتفاع الوثيقة أكثر من 3 سم؟
يجب أن يكون ارتفاع المستند 3 سم أو أقل.
يشير الخط الموجود على جانب قاعدة ScanSnap إلى الحد الأقصى للارتفاع.
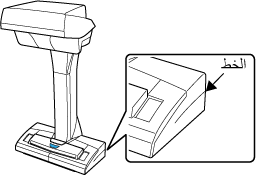
هل مسحت المستندات المتجعدة أو الملتوية أو المطوية ضوئيًا؟
ضع المستندات بعد عمل إجراء تسوية لها.
هل قمت بوضع ScanSnap والمستند على سطح مستوٍ؟
ضع ScanSnap والمستند على سطح مستوٍ.
قم بإزالة أي أجسام غريبة من تحت ScanSnap.
هل قمت بوضع المستند في موضع أدنى من ScanSnap؟
ضع المستند على نفس مستوى ScanSnap.