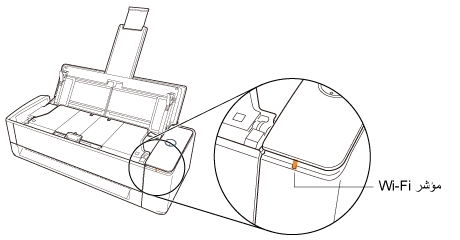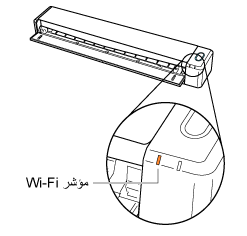تم تصميم هذا الموقع الإلكتروني ليتم استخدامه مع ScanSnap Home 2.xx.
إذا كنت تستخدم ScanSnap Home 3.0 أو الإصدارات الأحدث، راجع هنا.
توصيل ScanSnap وجهاز كمبيوتر مباشرة باستخدام اتصال مباشر في الوقت الحالي
عندما يتعذر عليك إنشاء اتصال بنقطة وصول لاسلكية، قم يدويًا بتوصيل ScanSnap وجهاز كمبيوتر في الوقت الحالي عبر شبكة Wi-Fi باستخدام اتصال مباشر.
عندما توقف تشغيل ScanSnap وتُعيد تشغيله، يعود وضع اتصال Wi-Fi إلى الوضع الذي تم تحديده في ScanSnap Wireless Setup Tool.
-
لتوصيل ScanSnap وجهاز هاتف محمول عبر اتصال مباشر طوال الوقت، حدد [وضع الاتصال المباشر] للوضع اللاسلكي في ScanSnap Wireless Setup Tool.
للاطلاع على التفاصيل، راجع "مساعدة أداة الإعداد اللاسلكي من ScanSnap".
للاطلاع على تفاصيل حول كيفية بدء "أداة الإعداد اللاسلكي ScanSnap"، يُرجى الرجوع إلى ضبط إعدادات Wi-Fi.
تم توصيل الكمبيوتر وScanSnap مباشرة.
-
يمكنك أيضًا توصيل ScanSnap بالنقر فوق الزر [إضافة] الموجود ضمن [معلومات الماسحة الضوئية] في علامة التبويب [الماسحة] في نافذة التفضيلات. لإزالة ScanSnap التي لا تحتاج إليها، حدد ScanSnap من قائمة وحدات ScanSnap وانقر فوق الزر [إزالة]. كما يمكن إزالتها أيضًا من قائمة [تحديد ماسحة ضوئية] في نافذة المسح.
لعرض نافذة التفضيلات، حدد [الإعدادات] ← [التفضيلات] من القائمة.
-
يمكنك أيضًا توصيل ScanSnap بالنقر فوق الزر [إضافة] الموجود ضمن [معلومات الماسحة الضوئية] في علامة التبويب [الماسحة] في نافذة التفضيلات. لحذف ScanSnap التي لا تحتاج إليها، حدد ScanSnap من قائمة وحدات ScanSnap وانقر فوق الزر [حذف]. كما يمكن حذفها أيضًا من قائمة [تحديد ماسحة ضوئية] في نافذة المسح.
لعرض نافذة التفضيلات، حدد [ScanSnap Home] ← [التفضيلات] في شريط القائمة.