Diese Website wurde für die Verwendung mit ScanSnap Home 2.xx konzipiert.
Wenn Sie ScanSnap Home 3.0 oder höher verwenden, lesen Sie hier nach.
OCR-Funktion (Texterkennung) des ABBYY FineReader for ScanSnap
ABBYY FineReader for ScanSnap wurde exklusiv für die Verwendung mit dem ScanSnap konzipiert. Die OCR-Funktion können Sie eine Texterkennung der Textinformationen in einem Bild im PDF-Format ausführen, das von einem mit dem ScanSnap gescannten Dokument stammt, und das Bild in eine Word-, Excel- oder PowerPoint-Ablage konvertieren.
In diesem Abschnitt werden die Merkmale der Funktion zum Konvertieren der Textinformationen in einem Bild mit ABBYY FineReader for ScanSnap und Hinweise dazu erläutert.
Merkmale der OCR-Funktion (Texterkennung) des ABBYY FineReader for ScanSnap
Die Texterkennungsfunktion von ABBYY FineReader for ScanSnap weist folgende Merkmale auf. Überprüfen Sie vor dem Konvertieren eines Bilds die Inhalte darin.
Anwendung für Konvertierung |
Für Konvertierung geeignete Dokumente |
Für Konvertierung nicht geeignete Dokumente |
|---|---|---|
Scan to Word |
Dokumente mit einem einfachen Seitenaufbau mit einer oder zwei Spalten pro Seite. 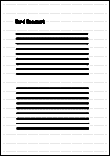 |
Dokumente wie Broschüren, Zeitschriften oder Zeitungen mit einem komplexen Seitenaufbau, wie z. B.:
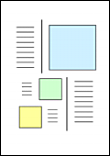 |
Scan to Excel |
Dokumente mit einfachen Tabellen, bei der alle Rahmen Kontakt mit dem äußeren Rand haben. 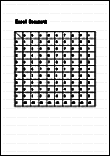 |
Dokumente mit folgenden Inhalten:
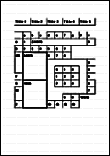 |
Scan to PowerPoint(R) |
Textdokumente mit einfachen Graphen oder Tabellen mit weißem oder hellem einfarbigen Hintergrund. 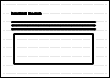 |
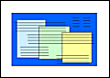 |
Parameter, die sich nicht wie im Originaldokument reproduzieren lassen
Folgende Parameter werden unter Umständen nicht wie im Originaldokument reproduziert. Überprüfen Sie die konvertierten Dateien mit Word, Excel oder PowerPoint und bearbeiten Sie die gegebenenfalls.
Schriftart und -größe
Zeichen- und Zeilenabstand
Unterstrichene, fettgedruckte und kursive Zeichen
Hoch- oder tiefgestellte Zeichen
Dokumente und Zeichen, die möglicherweise nicht korrekt erkannt werden
Bei folgenden Dokumenten und Zeichen kann die Texterkennung unter Umständen nicht erfolgreich ausgeführt werden.
Möglicherweise werden sie erkannt, wenn Sie sie mit einem anderen Farbmodus scannen oder die Bildqualität in den Einstellungen für ein Profil verbessern.
Dokumente mit handschriftlichen Zeichen
Dokumente mit kleinen Zeichen von unter 10 pt.
Schräge oder verzerrte Dokumente
Dokumente in anderen als der angegebenen Sprache
Dokumente mit Texten auf ungleichmäßig gefärbtem Hintergrund wie schattierten Zeichen
Dokumente mit vielen verzierten Zeichen wie geprägten Zeichen oder Zeichen mit Umrissen
Dokumente mit Zeichen auf einem gemusterten Hintergrund wie mit Abbildungen oder Diagrammen überlappende Zeichen
Dokumente mit vielen an Unterstriche oder feste Begrenzungslinien grenzenden Zeichen
Dokumente mit komplexem Layout oder mit Bildstörungen (Die Texterkennung solcher Dokumente kann längere Zeit in Anspruch nehmen.)
Sonstige Hinweise
Wird ein Dokument mit großer Papiergröße in eine Word-Datei konvertiert, wird es eventuell in eine Datei mit der für Word maximal zulässigen Papiergröße konvertiert.
Wird ein Dokument in eine Excel-Datei konvertiert und die Erkennungsergebnisse übersteigen 65536 Zeilen, werden die Zeilen nach der 65536. Zeile nicht gespeichert.
Wird ein Dokument in eine Excel-Datei konvertiert, wird das Layout des gesamten Dokuments wie Diagramme, Graphen sowie Höhe und Breite der Tabellen nicht reproduziert. Nur Tabellen und Text werden reproduziert.
Wird ein Dokument in eine PowerPoint-Datei konvertiert, werden die Hintergrundfarben und -muster nicht reproduziert.
Wenn Sie ein Dokument seitlich gedreht oder falsch herum scannen, kann das Bild nicht korrekt konvertiert werden. Stellen Sie [Drehung] unter [Scan] im Fenster [Detaillierte Einstellungen] ein oder legen Sie das Dokument richtig herum ein und scannen Sie es dann.
Wenn die Funktion zum Reduzieren von Durchscheinen aktiviert ist, verringert sich möglicherweise die Texterkennungsrate. Um die Funktion zum Reduzieren von Durchscheinen zu deaktivieren, deaktivieren Sie das Kontrollkästchen [Durchscheinen reduzieren] im Fenster [Scan-Optionen] in den Einstellungen für ein Profil.
Wenn die Funktion zum Reduzieren von Durchscheinen aktiviert ist, verringert sich möglicherweise die Texterkennungsrate. Um die Funktion zum Reduzieren von Durchscheinen zu deaktivieren, deaktivieren Sie das Kontrollkästchen [Durchscheinen reduzieren] auf der Registerkarte [Bildqualität] im Fenster [Scan-Optionen] in den Einstellungen für ein Profil.