- ScanSnap Hilfe
- Vor der Verwendung von ScanSnap
- ScanSnap Home-Symbol und ScanSnap Home-Menüs
- Symbol (Anzeige für ScanSnap-Verbindungsstatus) und Menüs
Diese Website wurde für die Verwendung mit ScanSnap Home 2.xx konzipiert.
Wenn Sie ScanSnap Home 3.0 oder höher verwenden, lesen Sie hier nach.
Symbol (Anzeige für ScanSnap-Verbindungsstatus) und Menüs
Der Verbindungsstatus des ScanSnap kann anhand der Art des ScanSnap Home-Symbols überprüft werden, das angezeigt wird.
Darüber hinaus können Sie den zu verwendenden ScanSnap oder ein Profil wechseln, ein Profil hinzufügen oder die Einstellungen eines Profils in dem Menü ändern, das angezeigt wird, wenn Sie auf das ScanSnap Home-Symbol klicken.
ScanSnap Home-Symbol
Das ScanSnap Home-Symbol wird in dem Menü angezeigt, das angezeigt wird, wenn Sie im Infobereich in der Taskleiste auf ![]() klicken, um zu zeigen, dass ScanSnap Home läuft.
klicken, um zu zeigen, dass ScanSnap Home läuft.
Damit das ScanSnap Home-Symbol immer im Infobereich angezeigt wird, ziehen Sie das Symbol und legen Sie es im Infobereich ab.
Die Verbindungsstatus des ScanSnap können wie folgt anhand der Art des ScanSnap Home-Symbols überprüft werden, das angezeigt wird:
Symbol |
ScanSnap-Verbindungsstatus |
|---|---|
|
Der ScanSnap ist mit einem Computer verbunden. Ein Scan kann mit einem Profil durchgeführt werden, in dem für den Speicherort für gescannte Bilder ein lokaler Ordner oder ein Netzwerkordner festgelegt wurde. Einer der lokalen Ordner ist ein Ordner, der mit einem Cloud-Dienst synchronisiert wird.
|
|
Der ScanSnap ist mit dem ScanSnap Cloud-Server verbunden. Sie können einen Scan mit einem Profil ausführen, das eine Verknüpfung mit einem Cloud-Dienst einrichtet, wenn Sie ScanSnap Cloud verwenden. Auch wenn der Scanner getrennt wird (weil der ScanSnap ausgeschaltet wird oder die Kommunikation über eine Wi-Fi-Verbindung fehlgeschlagen ist), nachdem er eine Verbindung zum ScanSnap Cloud-Server hergestellt hat, ändert sich die Art des angezeigten ScanSnap Home-Symbols nicht. |
|
Der ScanSnap ist nicht mit einem Computer oder dem ScanSnap Cloud-Server verbunden. Der ScanSnap ist nicht mit einem Computer verbunden. Überprüfen Sie Folgendes:
|
Während des ScanSnap-Verbindungsvorgangs werden ![]() und
und ![]() abwechselnd angezeigt.
abwechselnd angezeigt.
Das ScanSnap-Symbol wird in der Menüleiste angezeigt.
Die Verbindungsstatus des ScanSnap können wie folgt anhand der Art des ScanSnap Home-Symbols überprüft werden, das angezeigt wird:
Symbol |
ScanSnap-Verbindungsstatus |
|---|---|
|
Der ScanSnap ist mit einem Computer verbunden. Ein Scan kann mit einem Profil durchgeführt werden, in dem für den Speicherort für gescannte Bilder ein lokaler Ordner oder ein Netzwerkordner festgelegt wurde. Einer der lokalen Ordner ist ein Ordner, der mit einem Cloud-Dienst synchronisiert wird.
|
|
Der ScanSnap ist mit dem ScanSnap Cloud-Server verbunden. Sie können einen Scan mit einem Profil ausführen, das eine Verknüpfung mit einem Cloud-Dienst einrichtet, wenn Sie ScanSnap Cloud verwenden. Auch wenn der Scanner getrennt wird (weil der ScanSnap ausgeschaltet wird oder die Kommunikation über eine Wi-Fi-Verbindung fehlgeschlagen ist), nachdem er eine Verbindung zum ScanSnap Cloud-Server hergestellt hat, ändert sich die Art des angezeigten ScanSnap Home-Symbols nicht. |
|
Der ScanSnap ist nicht mit einem Computer oder dem ScanSnap Cloud-Server verbunden. Der ScanSnap ist nicht mit einem Computer verbunden. Überprüfen Sie Folgendes:
|
Während des ScanSnap-Verbindungsvorgangs werden ![]() und
und ![]() abwechselnd angezeigt.
abwechselnd angezeigt.
Das ScanSnap Home-Symbol kann ausgeblendet werden.
Weitere Informationen finden Sie unter Festlegen von Aktionen für ScanSnap Home.
ScanSnap Home-Menüs
- Links-Klick-Menü
-
Dieses Menü wird angezeigt, wenn Sie auf das ScanSnap Home-Symbol klicken.
Das Menü wird nicht angezeigt, während ein Dokument gescannt wird.
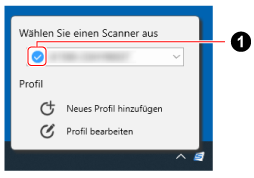
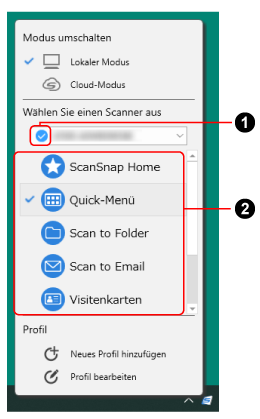
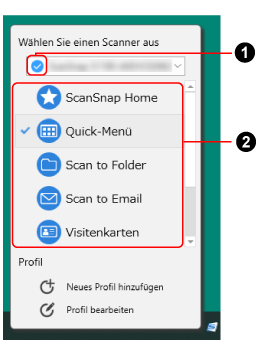
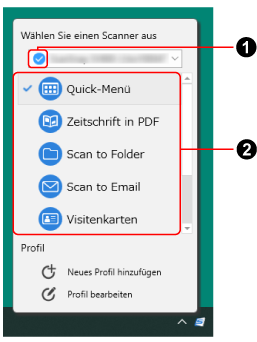
- Modus umschalten
Wird angezeigt, wenn Sie sich in einer Region befinden, in der ScanSnap Cloud verwendet werden kann.
Eine Liste der Regionen, in denen ScanSnap Cloud genutzt werden kann, finden Sie hier.
Links neben dem ausgewählten Modus wird ein Häkchen angezeigt.
- Lokaler Modus
Schaltet die Verbindung vom ScanSnap Cloud-Server zu einem Computer um.
Ein Profil, das nicht für die Verwendung von ScanSnap Cloud konfiguriert ist, wird in der Profilliste angezeigt.
- Cloud-Modus
Schaltet die Verbindung von einem Computer zum ScanSnap Cloud-Server um.
Die Profilliste ist ausgeblendet, da nur ein Profil (das mithilfe von ScanSnap Cloud eine Verknüpfung mit einem Cloud-Dienst einrichtet) verwendet wird.
- Wählen Sie einen Scanner aus
Zeigt eine Liste der ScanSnap-Einheiten an, die mit dem zurzeit verwendeten Computer verbunden wurden.
Sie können zu einer zu verwendenden ScanSnap-Einheit umschalten, indem Sie eine aus der Liste auswählen.
Wenn Sie den verbundenen ScanSnap wechseln, wird auch die angezeigte Profilliste gewechselt.
- Anzeige für Verbindungsstatus des Scanners (
 )
) Zeigt den Status des ScanSnap an.
Details zum ScanSnap-Status werden als QuickInfo angezeigt, wenn Sie den Cursor über die Anzeige bewegen.
- Verknüpfung herstellen
-
Wenn der ScanSnap nicht mit einem Computer verbunden ist, wird dies angezeigt.
Befolgen Sie die Meldung, die angezeigt wird, wenn Sie hier klicken, um das Problem zu beheben.
- Profilliste (
 )
) Zeigt bis zu 30 Profile für den verwendeten ScanSnap an.
Dies ist ausgeblendet, wenn [Cloud-Modus] unter [Modus umschalten] ausgewählt ist.
Das zu verwendende Profil kann durch die Auswahl eines anderen Profils geändert werden.
Die Anzeigereihenfolge der Profile entspricht der Anzeigereihenfolge der Profile im Fenster [Profile bearbeiten] von ScanSnap Home.
Welche Profile standardmäßig in ScanSnap Home aufgeführt sind, ist davon abhängig, in welcher Region der ScanSnap genutzt wird. Weitere Informationen finden Sie unter Was ist ein Profil?.
- Profil
-
- Neues Profil hinzufügen
Klicken Sie hier, um das Fenster [Neues Profil hinzufügen] anzuzeigen, in dem Sie ein neues Profil erstellen können.
Diese Option wird angezeigt, wenn [Lokaler Modus] unter [Modus umschalten] ausgewählt ist.
- Profil bearbeiten
Klicken Sie hier, um das Fenster [Profile bearbeiten] anzuzeigen, in dem Sie die Einstellungen für Profile ändern, Profile löschen und die Reihenfolge von Profilen in der Profilliste ändern können.
- Rechts-Klick-Menü
Dieses Menü wird angezeigt, wenn Sie auf das ScanSnap Home-Symbol rechtsklicken.
- [Scanner] unter [Voreinstellungen]
Zeigt die Registerkarte [Scanner] des Voreinstellungen-Fensters an.
- Das Scanfenster
Zeigt das Scanfenster an.
Dieses Menü wird angezeigt, wenn Sie auf das ScanSnap Home-Symbol klicken.
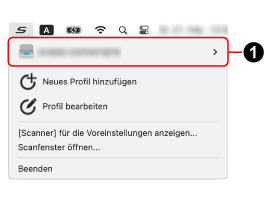
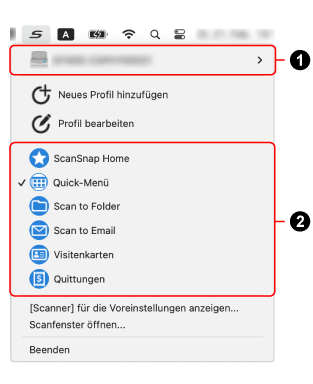
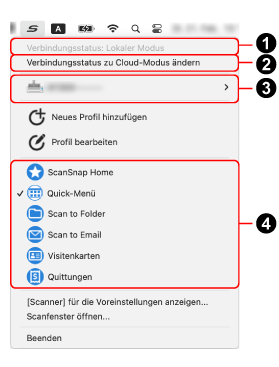
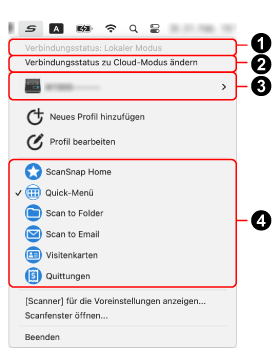
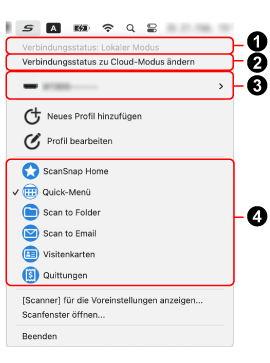
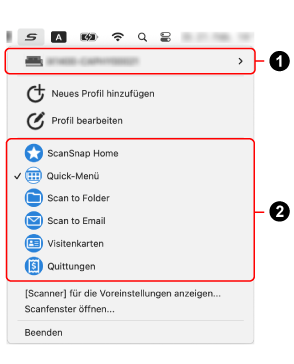
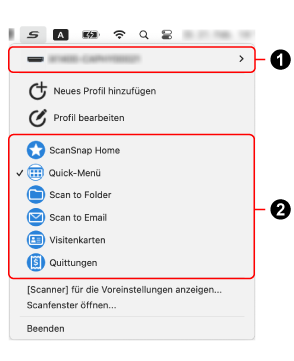
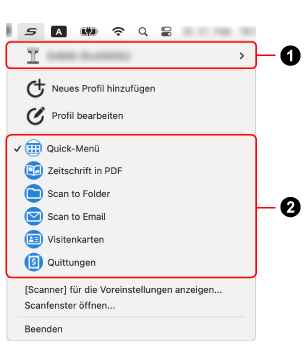
- Verbindungsstatus (
 )
) Wird angezeigt, wenn Sie sich in einer Region befinden, in der ScanSnap Cloud verwendet werden kann.
Eine Liste der Regionen, in denen ScanSnap Cloud genutzt werden kann, finden Sie hier.
- Verbindungsstatus: Lokaler Modus
Der ScanSnap ist mit einem Computer verbunden.
Ein Profil, das nicht für die Verwendung von ScanSnap Cloud konfiguriert ist, wird in der Profilliste angezeigt.
- Verbindungsstatus: Cloud-Modus
Der ScanSnap ist mit dem ScanSnap Cloud-Server verbunden.
Die Profilliste ist ausgeblendet, da nur ein Profil (das mithilfe von ScanSnap Cloud eine Verknüpfung mit einem Cloud-Dienst einrichtet) verwendet wird.
- Modus umschalten (
 )
) Wird angezeigt, wenn Sie sich in einer Region befinden, in der ScanSnap Cloud verwendet werden kann.
Eine Liste der Regionen, in denen ScanSnap Cloud genutzt werden kann, finden Sie hier.
- Verbindungsstatus zu Cloud-Modus ändern
Schaltet die Verbindung von einem Computer zum ScanSnap Cloud-Server um.
- Verbindungsstatus zum lokalen Modus ändern
Schaltet die Verbindung vom ScanSnap Cloud-Server zu einem Computer um.
- Wählen Sie einen Scanner aus (
 )
) - Wählen Sie einen Scanner aus (
 )
) Zeigt eine Liste der ScanSnap-Einheiten an, die mit dem zurzeit verwendeten Computer verbunden wurden.
Sie können zu einer zu verwendenden ScanSnap-Einheit umschalten, indem Sie eine aus der Liste auswählen.
Wenn Sie den verbundenen ScanSnap wechseln, wird auch die angezeigte Profilliste gewechselt.
- Verknüpfung herstellen
-
Wenn der ScanSnap nicht mit einem Computer verbunden ist, wird dies angezeigt.
Befolgen Sie die Meldung, die angezeigt wird, wenn Sie hier klicken, um das Problem zu beheben.
- Neues Profil hinzufügen
Klicken Sie hier, um das Fenster [Neues Profil hinzufügen] anzuzeigen, in dem Sie ein neues Profil erstellen können.
Diese Option wird angezeigt, wenn der Verbindungsstatus auf lokaler Modus gesetzt ist.
Wenn das Scanfenster angezeigt wird, wird [Neues Profil hinzufügen] deaktiviert.
- Profil bearbeiten
Klicken Sie hier, um das Fenster [Profile bearbeiten] anzuzeigen, in dem Sie die Einstellungen für Profile ändern, Profile löschen und die Reihenfolge von Profilen in der Profilliste ändern können.
Wenn das Scanfenster angezeigt wird, wird [Profil bearbeiten] deaktiviert.
- Profilliste (
 )
) Zeigt bis zu 30 Profile für den verwendeten ScanSnap an.
Dies ist ausgeblendet, wenn [Cloud-Modus] unter [Modus umschalten] ausgewählt ist.
Das zu verwendende Profil kann durch die Auswahl eines anderen Profils geändert werden.
Die Anzeigereihenfolge der Profile entspricht der Anzeigereihenfolge der Profile im Fenster [Profile bearbeiten] von ScanSnap Home.
Welche Profile standardmäßig in ScanSnap Home aufgeführt sind, ist davon abhängig, in welcher Region der ScanSnap genutzt wird. Weitere Informationen finden Sie unter Was ist ein Profil?.
- Profilliste (
 )
) Zeigt bis zu 30 Profile für den verwendeten ScanSnap an.
Das zu verwendende Profil kann durch die Auswahl eines anderen Profils geändert werden.
Die Anzeigereihenfolge der Profile entspricht der Anzeigereihenfolge der Profile im Fenster [Profile bearbeiten] von ScanSnap Home.
Welche Profile standardmäßig in ScanSnap Home aufgeführt sind, ist davon abhängig, in welcher Region der ScanSnap genutzt wird. Weitere Informationen finden Sie unter Was ist ein Profil?.
- [Scanner] für die Voreinstellungen öffnen
Zeigt die Registerkarte [Scanner] des Voreinstellungen-Fensters an.
- Scanfenster öffnen
Zeigt das Scanfenster an.
- Beenden
ScanSnap Home Beenden