Diese Website wurde für die Verwendung mit ScanSnap Home 2.xx konzipiert.
Wenn Sie ScanSnap Home 3.0 oder höher verwenden, lesen Sie hier nach.
Fenster [Zuführungsoption]
Das Fenster [Zuführungsoption] erscheint, wenn Sie im Fenster [Neues Profil hinzufügen] oder [Profile bearbeiten] auf die Schaltfläche [Option] für [Einzug] klicken. Sie können detaillierte Scaneinstellungen im Zusammenhang mit dem Papiereinzug vornehmen. Das Fenster [Zuführungsoption] erscheint, wenn Sie im Fenster [Neues Profil hinzufügen] oder [Profile bearbeiten] auf die Schaltfläche [Option] für "Einzug" klicken. Sie können detaillierte Scaneinstellungen im Zusammenhang mit dem Papiereinzug vornehmen.
Dieser Abschnitt erläutert die Einstellungselemente, die verfügbar sind, wenn ein lokaler Ordner oder ein Netzwerkordner der Speicherort für gescannte Bilder ist. Einer der lokalen Ordner ist ein Ordner, der mit einem Cloud-Dienst synchronisiert wird.
Wenn [Netzwerkordner] für [Typ] unter [Verwaltungsoptionen] im Fenster [Neues Profil hinzufügen] oder [Profile bearbeiten] ausgewählt ist, werden nur [Einzug] und [Papiergröße] angezeigt.
Sie können mit dem ScanSnap keine Dokumente scannen, solange das Fenster [Zuführungsoption] angezeigt wird.
- Registerkarte [ADF]/Registerkarte [Manueller Einzug]
Wechseln Sie das Fenster zur Konfiguration der Einzugsmethode für den U-förmigen Scan, bei dem ein Dokument in den ADF-Papierschacht (Abdeckung) eingelegt wird, oder den Rückführscan, bei dem ein Dokument in den manuellen Einzug eingeführt wird.
- Einzugsmodus
Damit wählen Sie eine Zufuhrmethode für das Scannen von Dokumenten aus.
Die Einstellung hat Auswirkungen auf [Einzug] unter [Scaneinstellungen] im Fenster [Neues Profil hinzufügen] oder im Fenster [Profile bearbeiten].
Normaler Scan
Das Scannen wird automatisch beendet, wenn alle in den ScanSnap eingelegten Dokumente gescannt wurden.
Das Scannen wird automatisch beendet, wenn alle in den ScanSnap eingeführten Dokumente gescannt wurden.
Das Scannen wird automatisch beendet, wenn alle unter den ScanSnap gelegten Dokumente gescannt wurden.
Mehrfach-Scan
Dokumente werden in mehreren Stapeln fortlaufend gescannt.
Wählen Sie diese Zufuhrmethode, um mehr Dokumente zu scannen, als in den ADF-Papierschacht (Abdeckung) am ScanSnap eingelegt werden können.
Manueller Scan
Die eingelegten Dokumente werden blattweise gescannt.
Wählen Sie diese Zufuhrmethode, wenn Sie Dokumente, die leicht beschädigt werden können, wie Fotos, Dokumente mit überlappenden Bereichen wie Umschläge oder in der Mitte gefaltete, große Dokumente (größer als Format A4/Letter) scannen wollen.
- Einzugsmodus
Damit wählen Sie eine Zufuhrmethode für das Scannen von Dokumenten aus.
Die Einstellung hat Auswirkungen auf [Zuführungsmodus-Einstellung] unter [Scaneinstellungen] im Fenster [Neues Profil hinzufügen] oder im Fenster [Profile bearbeiten].
Wenn die Registerkarte [ADF] ausgewählt wird
Normaler Scan
Das Scannen wird automatisch beendet, wenn alle in den ADF-Papierschacht (Abdeckung) des ScanSnap eingelegten Dokumente gescannt wurden.
Mehrfach-Scan
Dokumente werden in mehreren Stapeln fortlaufend gescannt.
Wählen Sie diese Zufuhrmethode, um mehr Dokumente zu scannen, als in den ADF-Papierschacht (Abdeckung) am ScanSnap eingelegt werden können.
Wenn Sie Dokumente nach dem ersten Scan scannen, können Sie den ADF-Papierschacht (Abdeckung) oder den manuellen Einzug zum Scannen verwenden.
Wenn die Registerkarte [Manueller Einzug] ausgewählt wird
Normaler Scan
Das Scannen wird automatisch beendet, wenn ein in den manuellen Einzug des ScanSnap eingeführtes Dokument gescannt wurde.
Mehrfach-Scan
Dokumente werden in mehreren Stapeln fortlaufend gescannt.
Wenn Sie Dokumente nach dem ersten Scan scannen, können Sie den ADF-Papierschacht (Abdeckung) oder den manuellen Einzug zum Scannen verwenden.
- Mehrfacheinzugserkennung
Diese Option wird angezeigt, wenn die Registerkarte [ADF] ausgewählt wird.
Mehrfacheinzug bezieht sich auf einen Fehler, bei dem mehrere Blätter gleichzeitig in den Scanner eingezogen worden sind.
Wählen Sie eine Methode für die Mehrfacheinzugserkennung aus.
Keines
Der Mehrfacheinzug wird nicht erkannt.
Überprüfung der Länge
Mehrfacheinzüge werden anhand von Längenunterschieden der eingezogenen Dokumente erkannt.
Wenn ein Dokument länger als das erste gescannte Dokument ist, wenn ein Stapel Dokumente in ScanSnap geladen wird, wird diese Dokumentformat als Anomalie eingestuft und ein Mehrfacheinzugsfehler erkannt.
Niemals
Der Mehrfacheinzug wird nicht erkannt.
Überprüfung der Länge
Mehrfacheinzüge werden anhand von Längenunterschieden der eingezogenen Dokumente erkannt.
Wenn ein Dokument länger als das erste gescannte Dokument ist, wenn ein Stapel Dokumente in ScanSnap geladen wird, wird diese Dokumentformat als Anomalie eingestuft und ein Mehrfacheinzugsfehler erkannt.
- Kontrollkästchen [Automatischer Scan des zweiten und nachfolgender]
-
Diese Option wird angezeigt, wenn die Registerkarte [Manueller Einzug] ausgewählt wird.
Wenn Sie dieses Kontrollkästchen aktivieren und Dokumente mit der Auswahl [Mehrfach-Scan] für [Einzugsmodus] scannen, wird durch das Einführen des zweiten Dokuments (bzw. der nachfolgend zu scannenden Dokumente) in den manuellen Einzug der Scan automatisch gestartet.
- Kontrollkästchen [Der Scanvorgang startet nicht, wenn das eingeführte Dokument schief ist]
-
Diese Option wird angezeigt, wenn die Registerkarte [Manueller Einzug] ausgewählt wird.
Wenn Sie dieses Kontrollkästchen aktivieren und ein Dokument schräg in den manuellen Einzug eingeführt wird, wird eine Fehlermeldung angezeigt und der Scan wird gestoppt.
Dadurch werden die Schäden am Dokument verringert, die entstehen, wenn ein Dokument schräg eingeführt wird.
Ein schräg eingeführtes Dokument kann je nach Grad an Schräge oder Größe des Dokuments als Fehler erkannt werden.
- Kontrollkästchen [Beide Seiten eines Bildes werden zusammengeführt]
-
Diese Option ist verfügbar, wenn [Automatische Erkennung] unter [Papiergröße] ausgewählt ist.
Diese Option wird angezeigt, wenn die Registerkarte [Manueller Einzug] ausgewählt wird.
Markieren Sie dieses Kontrollkästchen, um die Bilder auf der Vorder- und Rückseite automatisch zu einem Bild zusammenzufügen, wenn ein einmal gefaltetes Dokument, das größer als das Format A4/Letter ist, gescannt wird. Dies ist nur für Dokumente verfügbar, die die folgenden Bedingungen erfüllen:
Dokumente im Format A3, B4 oder Double Letter mit Doppelseite
Einmal gefaltete Dokumente mit Zeichen, einer Abbildung oder einer Tabelle an der Faltkante
Wenn automatisch ein zusammengefügtes Bild erstellt wird
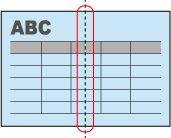
Wenn nicht automatisch ein zusammengefügtes Bild erstellt wird
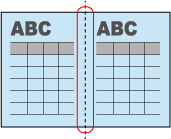
- Dokumenttyp
Wählen Sie die Art des zu scannenden Dokuments.
Später auswählen
Legen Sie diese Option fest, wenn Sie den Dokumenttyp auswählen möchten, nachdem der Scan abgeschlossen ist.
Flach
Legen Sie diese Option fest, um andere Dokumente als Bücher oder Zeitschriften zu scannen.
Doppelseite (Buch/Zeitschrift)
Legen Sie diese Option fest, um Bücher oder Zeitschriften zu scannen.
Deaktiviert die Einstellung für [Drehung] auf der Registerkarte [Scan] im Fenster [Detaillierte Einstellungen].
- Speichern Option für doppelseitige Dokumente
Wählen Sie eine Seitenreihenfolge aus, wenn Sie Bücher oder Zeitschriften scannen.
Als einseitiges Bild speichern
Speichert ein Doppelseite-Bild als einseitiges Bild.
Als doppelseitiges Bild speichern (links nach rechts)
Teilt ein Doppelseite-Bild auf links und rechts auf und speichert die geteilten Bilder separat. Die linke Seite wird zur ersten Seite.
Als doppelseitiges Bild speichern (rechts nach links)
Teilt ein Doppelseite-Bild auf links und rechts auf und speichert die geteilten Bilder separat. Die rechte Seite wird zur ersten Seite.
- Dokumentformat
Geben Sie die Größe des zu scannenden Dokuments an.
Automatische Erkennung
A4 (210 × 297 mm)
A5 (148 × 210 mm)
A6 (105 × 148 mm)
B5 (182 × 257 mm)
B6 (128 × 182 mm)
Postkarte (100 × 148 mm)
Visitenkarte (90 × 55 mm, 55 × 90 mm)
Letter (216 × 279,4 mm)
Legal (216 × 355,6 mm)
Automatische Erkennung (Maximum)
Automatische Erkennung (A4/Letter Querformat)
A3L (420 × 297 mm)
A4L (297 × 210 mm)
A5L (210 × 148 mm)
A6L (148 × 105 mm)
B4L (364 × 257 mm)
B5L(JIS) (257 × 182 mm)
B6L(JIS) (182 × 128 mm)
PostcardL (148 × 100 mm)
Visitenkarte (90 × 55 mm)
Letter Querformat (279,4 × 216 mm)
17 × 11 in. (431,8 × 279,4 mm)
Legal Querformat (355,6 × 216 mm)
- Schaltfläche [Benutzerdefiniert]
-
Diese Option ist verfügbar, wenn [Flach] unter [Dokumenttyp] ausgewählt ist.
Das Fenster [Einstellungen für zusätzliche benutzerdefinierte Größen] erscheint, wenn Sie auf diese Schaltfläche klicken.
Sie können ein Papierformat Ihrer Wahl angeben. Ändern Sie die Dokumentgröße und klicken Sie auf die Schaltfläche [OK], um die Einstellungen zu überschreiben.
- Schaltfläche [Trägerblatt]
Diese Option wird angezeigt, wenn die Registerkarte [Manueller Einzug] ausgewählt wird.
Das Fenster [Trägerblatteinstellungen] erscheint, wenn Sie auf diese Schaltfläche klicken.
In diesem Fenster können Sie konfigurieren, wie ein gescanntes Bild gespeichert wird, oder die Größe des gespeicherten Bildes festlegen, wenn ein Dokument mit dem Trägerblatt oder Fototrägerblatt gescannt wird.
In diesem Fenster können Sie konfigurieren, wie ein gescanntes Bild gespeichert wird, oder die Größe des gespeicherten Bildes festlegen, wenn ein Dokument mit dem Trägerblatt, Foto-Trägerblatt oder Broschüren-Trägerblatt gescannt wird.
In diesem Fenster können Sie konfigurieren, wie ein gescanntes Bild gespeichert wird, oder die Größe des gespeicherten Bildes festlegen, wenn ein Dokument mit dem Trägerblatt gescannt wird.
- Speichern als
-
ein einseitiges Bild Vorder- und Rückseite nebeneinander
Verwenden Sie diese Option zum Scannen eines Dokuments, das größer als A4/Letter ist, wie z. B. Double Letter, A3 oder B4, und das Sie in der Mitte falten. Beide Hälften des Dokuments werden gescannt und zu einem Bild zusammengefügt.
zwei getrennte Bilder (Vorder- und Rückseite)
Verwenden Sie diese Option, um Dokumente wie Fotos oder Dokumente mit Nicht-Standardformaten (wie Zeitungsausschnitte) zu scannen, die Sie nicht beschädigen möchten.
Verwenden Sie diese Option, um Dokumente, wie Fotos oder Dokumente mit Nicht-Standardformaten (wie Zeitungsausschnitte), oder Broschüren zu scannen, die Sie nicht beschädigen möchten.
- Papiergröße
-
Wählen Sie aus den folgenden Optionen die Größe des Papiers aus, auf dem das gescannte Bild ausgegeben wird.
-
Bei Auswahl von [ein einseitiges Bild Vorder- und Rückseite nebeneinander]
Automatische Auswahl
A3 (297 × 420 mm)
B4 (257 × 364 mm)
279,4 × 431,8 mm
-
Bei Auswahl von [zwei getrennte Bilder (Vorder- und Rückseite)]
Automatische Erkennung
Größe des Trägerblatts
-
- Kontrollkästchen [Vertikale Streifen reduzieren]
-
Markieren Sie dieses Kontrollkästchen, um vertikale Streifen zu reduzieren, die sich nicht auf dem Dokument befinden, aber in einem gescannten Bild erscheinen.
- Kontrollkästchen [Beide Seiten eines Bildes werden zusammengeführt]
-
Diese Option ist verfügbar, wenn [Automatische Erkennung] unter [Papiergröße] ausgewählt ist.
Markieren Sie dieses Kontrollkästchen, um die Bilder auf der Vorder- und Rückseite automatisch zu einem Bild zusammenzufügen, wenn ein einmal gefaltetes Dokument, das größer als das Format A4/Letter ist, gescannt wird. Dies ist nur für Dokumente verfügbar, die die folgenden Bedingungen erfüllen:
Dokumente im Format A3, B4 oder Double Letter mit Doppelseite
Einmal gefaltete Dokumente mit Zeichen, einer Abbildung oder einer Tabelle an der Faltkante
Wenn automatisch ein zusammengefügtes Bild erstellt wird
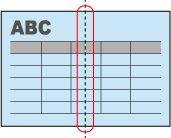
Wenn nicht automatisch ein zusammengefügtes Bild erstellt wird
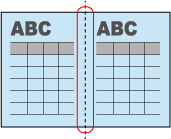
- Kontrollkästchen [Mehrere Dokumente erkennen]
Diese Option ist verfügbar, wenn Sie Folgendes auswählen:
[Später auswählen] oder [Flach] ist unter [Dokumenttyp] ausgewählt.
[Automatische Erkennung (Maximum)] oder [Automatische Erkennung (A4/Letter Querformat)] ist unter [Dokumentformat] ausgewählt.
Wenn mehrere (bis zu 10) Dokumente eingelegt und gleichzeitig gescannt werden, werden die Dokumente erkannt und die gescannten Bilder werden automatisch zugeschnitten.
- Kontrollkästchen [Überprüfen Sie nach dem Scannen das zu speichernde Bild]
-
Diese Option ist verfügbar, wenn Sie Folgendes auswählen:
Wählen Sie [Flach] oder [Doppelseite (Buch/Zeitschrift)] unter [Dokumenttyp] aus.
Wählen Sie [Automatische Erkennung (Maximum)] oder [Automatische Erkennung (A4/Letter Querformat)] unter [Dokumentformat] aus.
Wenn Sie dieses Kontrollkästchen aktivieren, wird ein Fenster zum Überprüfen des zu speichernden Bildes angezeigt, nachdem Sie ein Dokument gescannt haben.
Wenn [Flach] ausgewählt ist
Das Fenster [ScanSnap Home - Zugeschnittene Bilder anzeigen] wird angezeigt.
Wenn [Doppelseite (Buch/Zeitschrift)] ausgewählt ist
Das Fenster [ScanSnap Home - Buchbildansicht] wird angezeigt.
- Kontrollkästchen [Einstrahlungen fluoreszierender Lampen reduzieren]
Reduziert die Effekte von Umgebungslicht.
Die Scangeschwindigkeit wird aber ebenfalls reduziert.
- Kontrollkästchen [Farbbilder verdicken]
Diese Option ist verfügbar, wenn [Farbe] für [Farbmodus] in den Scaneinstellungen ausgewählt ist.
Wenn Sie dieses Kontrollkästchen aktivieren, werden gescannte Bilder in dunkleren Farben als die eigentlichen Dokumente ausgegeben, da keine Farbkorrektur durchgeführt wird.
Aktivieren Sie dieses Kontrollkästchen, wenn die gescannten Bilder verblasst sind oder weiß ausgegeben werden.
- Kontrollkästchen [Benachrichtigen, wenn Hochglanzpapier erkannt wird.]
Wenn Sie dieses Kontrollkästchen aktivieren, wird eine Benachrichtigung gesendet, wenn glänzendes Papier (ein Papier, das das Licht stark reflektiert) erkannt wird.
- Kontrollkästchen [Wartezeit vor Scanbeginn nach dem Drücken der [Scan] Schaltfläche angeben]
Legen Sie ein Zeitintervall zwischen der Zeit, zu der Sie die [Scan] Taste am ScanSnap drücken, und der Zeit fest, zu der der ScanSnap mit dem Scannen eines Dokuments beginnt.
Wenn Sie dieses Kontrollkästchen aktivieren, wird der Wert in Sekunden auf "0" gesetzt.
- Wartezeit
Legen Sie das Zeitintervall zwischen der Zeit, zu der Sie die [Scan] Taste am ScanSnap drücken, und der Zeit fest, zu der der ScanSnap mit dem Scannen eines Dokuments beginnt.
Jedes Zeitintervall zwischen 1 und 10 Sekunden kann festgelegt werden.
- Kontrollkästchen [Einstellungen für den nächsten Scanbeginn konfigurieren]
Wenn Sie dieses Kontrollkästchen aktivieren, können Sie die Einstellungen für den nächsten Scanbeginn konfigurieren, wenn Sie fortlaufend Dokumente scannen.
Wenn Sie dieses Kontrollkästchen deaktivieren, führen Sie einen der folgenden Schritte aus, um fortlaufend Dokumente zu scannen.
Drücken Sie die [Scan] Taste des ScanSnap
Klicken Sie in dem Fenster von ScanSnap Home, in dem "Legen Sie das nächste Dokument ein." angezeigt wird, auf die Schaltfläche [Scan fortsetzen]
- Voraussetzung
-
Zeitintervall (Timed-Modus)
Nachdem der ScanSnap bereit für den Scanvorgang ist und ein bestimmtes Zeitintervall verstrichen ist, startet automatisch der nächste Scan.
Umblättererkennungsmodus
Wenn Sie die Seite eines Buchs oder einer Zeitschrift umblättern, startet automatisch der nächste Scan.
- Scan-Intervall
Legt ein Zeitintervall zwischen der Zeit, zu der der ScanSnap bereit für den Scanvorgang ist, und der Zeit fest, zu der der nächste Scan startet, wenn Dokumente fortlaufend gescannt werden.
Jedes Zeitintervall zwischen 0 und 10 Sekunden kann festgelegt werden.
- Kontrollkästchen [Verzerrten Text korrigieren]
Wenn das Kontrollkästchen aktiviert ist und der unter [Typ] ausgewählte Dokumenttyp gescannt wird, werden horizontal verzerrter Text, Linien oder Grafiken im gescannten Bild automatisch korrigiert.
- Typ
-
Flach
Korrigiert die folgenden gescannten Bilder:
Ein Bild eines Dokuments, das mit einem Profil gescannt wird, bei dem [Flach] für [Dokumenttyp] ausgewählt ist
Ein Bild, das gespeichert wird, indem [Zuschneiden und flaches Dokument unverändert speichern] im Fenster [ScanSnap Home - Bild erfassen und Datei speichern] ausgewählt wird, das nach einem Scan angezeigt wird
Doppelseite
Korrigiert die folgenden gescannten Bilder:
Ein Bild eines Dokuments, das mit einem Profil gescannt wird, bei dem [Doppelseite (Buch/Zeitschrift)] für [Dokumenttyp] ausgewählt ist
Ein Bild, das gespeichert wird, indem [Korrigieren und Bild des doppelseitigen Dokuments speichern (Buch/Zeitschrift)] im Fenster [ScanSnap Home - Bild erfassen und Datei speichern] ausgewählt wird, das nach einem Scan angezeigt wird
Beide
Korrigiert alle gescannten Bilder.
Flach
Korrigiert die folgenden gescannten Bilder:
Ein Bild eines Dokuments, das mit einem Profil gescannt wird, bei dem [Flach] für [Dokumenttyp] ausgewählt ist
Ein Bild, das gespeichert wird, indem [Flach] im Fenster [ScanSnap Home - Bild erfassen und Datei speichern] ausgewählt wird, das nach einem Scan angezeigt wird
Doppelseite
Korrigiert die folgenden gescannten Bilder:
Ein Bild eines Dokuments, das mit einem Profil gescannt wird, bei dem [Doppelseite (Buch/Zeitschrift)] für [Dokumenttyp] ausgewählt ist
Ein Bild, das gespeichert wird, indem [Korrigieren und Bild des doppelseitigen Dokuments speichern (Buch/Zeitschrift)] im Fenster [ScanSnap Home - Bild erfassen und Datei speichern] ausgewählt wird, das nach einem Scan angezeigt wird
Beide
Korrigiert alle gescannten Bilder.
- Mehrfacheinzugserkennung
Mehrfacheinzug bezieht sich auf einen Fehler, bei dem mehrere Blätter gleichzeitig in den Scanner eingezogen worden sind.
Wählen Sie eine Methode für die Mehrfacheinzugserkennung aus.
Keines
Der Mehrfacheinzug wird nicht erkannt.
Überprüfung der Länge
Mehrfacheinzüge werden anhand von Längenunterschieden der eingezogenen Dokumente erkannt.
Wenn ein Dokument länger als das erste gescannte Dokument ist, wenn ein Stapel Dokumente in ScanSnap geladen wird, wird diese Dokumentformat als Anomalie eingestuft und ein Mehrfacheinzugsfehler erkannt.
Überprüfung von Überlappung [Ultraschall]
Mehrfacheinzüge werden anhand der Überlappung von Dokumenten erkannt.
Niemals
Der Mehrfacheinzug wird nicht erkannt.
Überprüfung der Länge
Mehrfacheinzüge werden anhand von Längenunterschieden der eingezogenen Dokumente erkannt.
Wenn ein Dokument länger als das erste gescannte Dokument ist, wenn ein Stapel Dokumente in ScanSnap geladen wird, wird diese Dokumentformat als Anomalie eingestuft und ein Mehrfacheinzugsfehler erkannt.
Überprüfung von Überlappung [Ultraschall]
Mehrfacheinzüge werden anhand der Überlappung von Dokumenten erkannt.
- Kontrollkästchen [Beide Seiten eines Bildes werden zusammengeführt]
-
Diese Option ist verfügbar, wenn [Automatische Erkennung] unter [Papiergröße] ausgewählt ist.
Diese Option ist verfügbar, wenn [Automatische Erkennung] unter [Dokumentformat] ausgewählt ist.
Markieren Sie dieses Kontrollkästchen, um die Bilder auf der Vorder- und Rückseite automatisch zu einem Bild zusammenzufügen, wenn ein einmal gefaltetes Dokument, das größer als das Format A4/Letter ist, gescannt wird. Dies ist nur für Dokumente verfügbar, die die folgenden Bedingungen erfüllen:
Dokumente im Format A3, B4 oder Double Letter mit Doppelseite
Einmal gefaltete Dokumente mit Zeichen, einer Abbildung oder einer Tabelle an der Faltkante
Wenn automatisch ein zusammengefügtes Bild erstellt wird
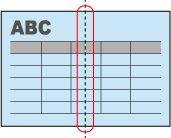
Wenn nicht automatisch ein zusammengefügtes Bild erstellt wird
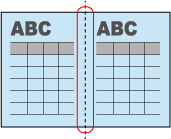
- Kontrollkästchen [Vertikale Streifen reduzieren]
-
Markieren Sie dieses Kontrollkästchen, um vertikale Streifen zu reduzieren, die sich nicht auf dem Dokument befinden, aber in einem gescannten Bild erscheinen.