Diese Website wurde für die Verwendung mit ScanSnap Home 2.xx konzipiert.
Wenn Sie ScanSnap Home 3.0 oder höher verwenden, lesen Sie hier nach.
Einige Zeichen werden bei der Funktion Scan to Word/Scan to Excel/Scan to PowerPoint nicht erkannt
Wenn bei der Funktion Scan to Word/Scan to Excel/Scan to PowerPoint einige Zeichen nicht erkannt werden, überprüfen Sie Folgendes:
Sind die Zeichen klein, gequetscht oder verblasst?
Die optimalen Scaneinstellungen variieren je nach verwendetem Dokumenttyp.
Ändern Sie die Scaneinstellungen wie im Folgenden beschrieben und scannen Sie die Dokumente erneut:
-
Klicken Sie oben im Hauptfenster von ScanSnap Home auf die Schaltfläche [Scan], um das Scanfenster anzuzeigen.
Wenn das Hauptfenster nicht bereits angezeigt wird, schlagen Sie unter So rufen Sie das Hauptfenster auf nach.
Wählen Sie das zu verwendende Profil aus der Profilliste aus.
Klicken Sie auf
 , um das Fenster [Profile bearbeiten] aufzurufen.
, um das Fenster [Profile bearbeiten] aufzurufen.Klicken Sie auf die Schaltfläche [Detaillierte Einstellungen] in [Scaneinstellungen], um das Fenster [Detaillierte Einstellungen] aufzurufen.
-
Ändern Sie je nach den zu scannenden Dokumenten die folgenden Einstellungen:
Geben Sie auf der Registerkarte [Scan] die Option [Besser], [Am besten] oder [Hervorragend] für [Bildqualität] an.
TIPPBei Auswahl von [Hervorragend] ist die Scangeschwindigkeit für die Dokumente je nach Systemumgebung unter Umständen länger.
Ändern Sie die Einstellung für [Farbmodus] auf der Registerkarte [Scan].
Deaktivieren Sie das Kontrollkästchen [Durchscheinen reduzieren] im Fenster [Scan-Optionen], das erscheint, wenn Sie auf der Registerkarte [Scan] auf die Schaltfläche [Option] klicken.
Ändern Sie auf der Registerkarte [Dateigröße] die [Komprimierungsrate] in [Mittel-Niedrig] oder [Niedrig (große Dateigröße)].
-
Klicken Sie oben im Hauptfenster von ScanSnap Home auf die Schaltfläche [Scan], um das Scanfenster anzuzeigen.
Wenn das Hauptfenster nicht bereits angezeigt wird, klicken Sie auf das Symbol von [ScanSnap Home]
 in der Anwendungsliste, die erscheint, wenn Sie auf das Launchpad im Dock klicken.
in der Anwendungsliste, die erscheint, wenn Sie auf das Launchpad im Dock klicken. Wählen Sie das zu verwendende Profil aus der Profilliste aus.
Klicken Sie auf
 , um das Fenster [Profile bearbeiten] aufzurufen.
, um das Fenster [Profile bearbeiten] aufzurufen.Klicken Sie auf die Schaltfläche [Detaillierte Einstellungen] in [Scaneinstellungen], um das Fenster [Detaillierte Einstellungen] aufzurufen.
-
Ändern Sie je nach den zu scannenden Dokumenten die folgenden Einstellungen:
Geben Sie auf der Registerkarte [Scan] die Option [Besser], [Am besten] oder [Hervorragend] für [Bildqualität] an.
TIPPBei Auswahl von [Hervorragend] ist die Scangeschwindigkeit für die Dokumente je nach Systemumgebung unter Umständen länger.
Ändern Sie die Einstellung für [Farbmodus] auf der Registerkarte [Scan].
Deaktivieren Sie das Kontrollkästchen [Durchscheinen reduzieren] im Fenster [Scan-Optionen], das erscheint, wenn Sie auf der Registerkarte [Scan] auf die Schaltfläche [Option] klicken.
Ändern Sie auf der Registerkarte [Dateigröße] die [Komprimierungsrate] in [Mittel-Niedrig] oder [Niedrig (große Dateigröße)].
Einige Zeichen können je nach gescanntem Dokument eventuell auch nach Ausführen der oben aufgeführten Maßnahmen nicht korrekt erkannt werden bzw. das gescannte Bild kann sich vom Original unterscheiden.
Weitere Informationen dazu finden Sie im Benutzerhandbuch zum ABBYY FineReader for ScanSnap.
Haben Sie unter [Dokumentsprache] in ABBYY FineReader for ScanSnap die Sprache des Dokuments ausgewählt?
Legen Sie in den folgenden Schritten die gleiche Sprache wie die Sprache des Dokuments fest:
-
Rufen Sie das Hauptfenster von ScanSnap Home auf.
Weitere Informationen finden Sie unter So rufen Sie das Hauptfenster auf.
-
Wählen Sie im Menü → [Voreinstellungen] die Option [Einstellungen], um das Voreinstellungen-Fenster anzuzeigen.
Wählen Sie auf der Registerkarte [Anwendung] die Option [Scan to Word], [Scan to Excel] oder [Scan to PowerPoint(R)] und klicken Sie auf die Schaltfläche [Festlegen].
Legen Sie unter [Dokumentsprache] auf der Registerkarte [Allgemeine Einstellungen] die gleiche Sprache wie die Sprache des Dokuments fest.
Legen Sie in den folgenden Schritten die gleiche Sprache wie die Sprache des Dokuments fest:
-
Rufen Sie das Hauptfenster von ScanSnap Home auf.
Klicken Sie auf das Symbol von [ScanSnap Home]
 in der Anwendungsliste, die erscheint, wenn Sie auf das Launchpad im Dock klicken.
in der Anwendungsliste, die erscheint, wenn Sie auf das Launchpad im Dock klicken. -
Wählen Sie in der Menüleiste → [Voreinstellungen] die Option [ScanSnap Home] aus, um das Fenster-Voreinstellungen anzuzeigen.
Wählen Sie auf der Registerkarte [Anwendung] die Option [Scan to Word], [Scan to Excel] oder [Scan to PowerPoint(R)] und klicken Sie auf die Schaltfläche [Festlegen].
Legen Sie unter [Dokumentsprache] auf der Registerkarte [Allgemeine Einstellungen] die gleiche Sprache wie die Sprache des Dokuments fest.
Wurde das Dokument beim Scannen schräg eingezogen?
Passen Sie die Papierführungen beim Einlegen der Dokumente an die Seitenkanten des Dokuments an.
Passen Sie die Papierführungen beim Einlegen der Dokumente in den ADF-Papierschacht (Abdeckung) an die Breite der Dokumente an.
Halten Sie die Papierführungen in der Mitte fest und richten Sie sie aus. Andernfalls werden die Dokumente möglicherweise schräg eingezogen.
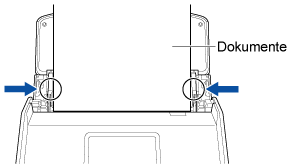
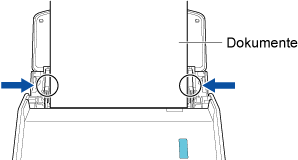
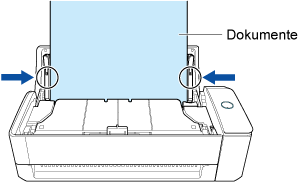
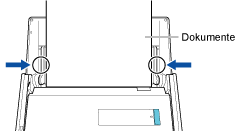
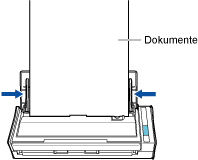
Das Einziehen von Dokumenten ist mit der Quittungsführung einfacher.
Einzelheiten zum Anbringen der Quittungsführung finden Sie unter Anbringen der Quittungsführung.
Wenn Sie ein Dokument in den manuellen Einzug einlegen, legen Sie es gerade ein.
Stellen Sie sicher, dass das Dokument in den ScanSnap eingezogen und festgehalten wird.
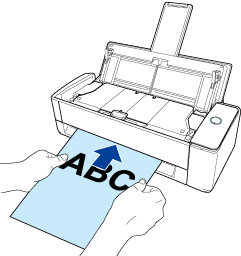
Haben Sie in den Scaneinstellungen die Einstellung [Automatisch] für [Drehung] gewählt?
Wählen Sie wie folgt die Einstellung [Automatisch] für [Drehung]:
-
Klicken Sie oben im Hauptfenster von ScanSnap Home auf die Schaltfläche [Scan], um das Scanfenster anzuzeigen.
Wenn das Hauptfenster nicht bereits angezeigt wird, schlagen Sie unter So rufen Sie das Hauptfenster auf nach.
Wählen Sie das zu verwendende Profil aus der Profilliste aus.
Klicken Sie auf
 , um das Fenster [Profile bearbeiten] aufzurufen.
, um das Fenster [Profile bearbeiten] aufzurufen.Wählen Sie die Einstellung [Automatisch] für [Drehung] unter [Scaneinstellungen].
-
Klicken Sie oben im Hauptfenster von ScanSnap Home auf die Schaltfläche [Scan], um das Scanfenster anzuzeigen.
Wenn das Hauptfenster nicht bereits angezeigt wird, klicken Sie auf das Symbol von [ScanSnap Home]
 in der Anwendungsliste, die erscheint, wenn Sie auf das Launchpad im Dock klicken.
in der Anwendungsliste, die erscheint, wenn Sie auf das Launchpad im Dock klicken. Wählen Sie das zu verwendende Profil aus der Profilliste aus.
Klicken Sie auf
 , um das Fenster [Profile bearbeiten] aufzurufen.
, um das Fenster [Profile bearbeiten] aufzurufen.Wählen Sie die Einstellung [Automatisch] für [Drehung] unter [Scaneinstellungen].
Wenn die Texterkennung auch mit der Einstellung [Automatisch] für [Drehung] ungenau ist, korrigieren Sie die Drehung der gescannten Bilder und konvertieren sie dann in Word-/Excel-/PowerPoint-Dateien.
Weitere Informationen finden Sie unter Drehen einer Seite um 90 oder 180 Grad und Konvertieren eines Bilds in eine Word-/Excel-/PowerPoint-Datei.
Haben Sie das Dokument schräg in den ScanSnap eingelegt?
Legen Sie das Dokument gerade in den Einzugsbereich am ScanSnap ein.
Stellen Sie sicher, dass das Dokument in den ScanSnap eingezogen und festgehalten wird.
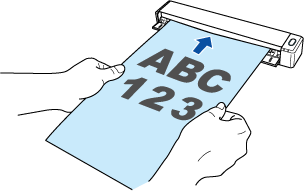
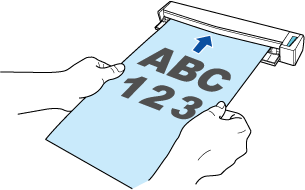
Haben Sie das Dokument mittig an der Zentriermarke ausgerichtet?
Richten Sie die Mitte des Dokuments an der Zentriermarke des ScanSnap aus.
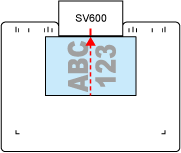
Ist das Dokument höher als 3 cm?
Die Höhe des Dokuments sollte maximal 3 cm betragen.
Die Linie an der Seite des ScanSnap-Ständers zeigt die maximale Höhe an.
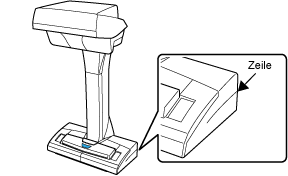
Befinden sich der ScanSnap und das Dokument auf einer ebenen Oberfläche?
Platzieren Sie den ScanSnap und das Dokument auf einer ebenen Oberfläche.
Stellen Sie sicher, das sich keine Objekte unter dem ScanSnap befinden.
Haben Sie das Dokument tiefer als den ScanSnap platziert?
Legen Sie das Dokument auf die gleiche Höhe wie den ScanSnap.