Diese Website wurde für die Verwendung mit ScanSnap Home 2.xx konzipiert.
Wenn Sie ScanSnap Home 3.0 oder höher verwenden, lesen Sie hier nach.
Die Farbe des scannten Bilds weicht von der des Originaldokuments ab
Wenn beim Scannen mit dem ScanSnap die Farbe des scannten Bilds von der des Originaldokuments abweicht, überprüfen Sie Folgendes:
Haben Sie in den Scaneinstellungen [Automatische Farberkennung] für den Farbmodus ausgewählt?
Das Problem lässt sich möglicherweise beheben, wenn Sie in den Scaneinstellungen [Farbe], [Grau] oder [S & W] für den Farbmodus entsprechend der Farbe des zu scannenden Dokuments auswählen und einen Scan ausführen.
Ändern Sie die Einstellung wie folgt:
Wählen Sie auf dem Touchpanel des ScanSnap das zu verwendende Profil aus der Profilliste auf der Startseite aus.
Drücken Sie das Symbol für die Einstellung des Farbmodus, um den Farbmodus zu ändern.
Beachten Sie, dass wenn Sie die Scaneinstellungen über das Touchpanel ändern und ein Dokument scannen, die Scaneinstellungen nach dem Scan auf die Einstellungen vor dem Vornehmen der Änderungen zurückgesetzt werden. Wenn Sie Dokumente jedes Mal mit den gleichen Einstellungen scannen möchten, müssen die Scaneinstellungen als Profil gespeichert werden.
Haben Sie in den Scaneinstellungen [Automatische Farberkennung] für den Farbmodus ausgewählt?
Das Problem lässt sich möglicherweise beheben, wenn Sie in den Scaneinstellungen [Farbe], [Grau] oder [S & W] für den Farbmodus entsprechend der Farbe des zu scannenden Dokuments auswählen und einen Scan ausführen.
Ändern Sie die Einstellung wie folgt:
-
Klicken Sie oben im Hauptfenster von ScanSnap Home auf die Schaltfläche [Scan], um das Scanfenster anzuzeigen.
Wenn das Hauptfenster nicht bereits angezeigt wird, schlagen Sie unter So rufen Sie das Hauptfenster auf nach.
Wählen Sie das zu verwendende Profil aus der Profilliste aus.
Klicken Sie auf das Symbol für die Einstellung des Farbmodus, um den Farbmodus zu ändern.
-
Klicken Sie oben im Hauptfenster von ScanSnap Home auf die Schaltfläche [Scan], um das Scanfenster anzuzeigen.
Wenn das Hauptfenster nicht bereits angezeigt wird, klicken Sie auf das Symbol von [ScanSnap Home]
 in der Anwendungsliste, die erscheint, wenn Sie auf das Launchpad im Dock klicken.
in der Anwendungsliste, die erscheint, wenn Sie auf das Launchpad im Dock klicken. Wählen Sie das zu verwendende Profil aus der Profilliste aus.
Klicken Sie auf das Symbol für die Einstellung des Farbmodus, um den Farbmodus zu ändern.
Beachten Sie, dass wenn Sie die Scaneinstellungen über das Scanfenster ändern und ein Dokument scannen, die Scaneinstellungen nach dem Scan auf die Einstellungen vor dem Vornehmen der Änderungen zurückgesetzt werden. Wenn Sie Dokumente jedes Mal mit den gleichen Einstellungen scannen möchten, müssen die Scaneinstellungen als Profil gespeichert werden.
Haben Sie in den Scaneinstellungen das Kontrollkästchen [Textkontrast erhöhen] markiert?
Das Problem lässt sich eventuell mildern, indem Sie das Kontrollkästchen [Textkontrast erhöhen] in den Scaneinstellungen deaktivieren und das Dokument erneut scannen.
Ändern Sie die Einstellung bei Bedarf wie folgt:
-
Klicken Sie oben im Hauptfenster von ScanSnap Home auf die Schaltfläche [Scan], um das Scanfenster anzuzeigen.
Wenn das Hauptfenster nicht bereits angezeigt wird, schlagen Sie unter So rufen Sie das Hauptfenster auf nach.
Wählen Sie das zu verwendende Profil aus der Profilliste aus.
Klicken Sie auf
 , um das Fenster [Profile bearbeiten] aufzurufen.
, um das Fenster [Profile bearbeiten] aufzurufen.Klicken Sie auf die Schaltfläche [Detaillierte Einstellungen] in [Scaneinstellungen], um das Fenster [Detaillierte Einstellungen] aufzurufen.
Klicken Sie auf die Schaltfläche [Option] auf der Registerkarte [Scan], um das Fenster [Scan-Optionen] aufzurufen.
Deaktivieren Sie das Kontrollkästchen [Textkontrast erhöhen].
-
Klicken Sie oben im Hauptfenster von ScanSnap Home auf die Schaltfläche [Scan], um das Scanfenster anzuzeigen.
Wenn das Hauptfenster nicht bereits angezeigt wird, klicken Sie auf das Symbol von [ScanSnap Home]
 in der Anwendungsliste, die erscheint, wenn Sie auf das Launchpad im Dock klicken.
in der Anwendungsliste, die erscheint, wenn Sie auf das Launchpad im Dock klicken. Wählen Sie das zu verwendende Profil aus der Profilliste aus.
Klicken Sie auf
 , um das Fenster [Profile bearbeiten] aufzurufen.
, um das Fenster [Profile bearbeiten] aufzurufen.Klicken Sie auf die Schaltfläche [Detaillierte Einstellungen] in [Scaneinstellungen], um das Fenster [Detaillierte Einstellungen] aufzurufen.
Klicken Sie auf die Schaltfläche [Option] auf der Registerkarte [Scan], um das Fenster [Scan-Optionen] aufzurufen.
Deaktivieren Sie das Kontrollkästchen [Textkontrast erhöhen].
Scheint direktes Sonnenlicht oder eine zusätzliche Lichtquelle direkt auf die Weißblätter?
Der Farbton wird entsprechend dem Weißblatt angepasst. Wenn also helles Licht auf das Weißblatt scheint, sind der Farbton des gescannten Bildes und das Dokument möglicherweise nicht identisch.
Verhindern Sie, dass helles Licht mit den Weißblättern in Kontakt kommt, und versuchen Sie es dann erneut.
Sind die Weißblätter schmutzig?
Reinigen Sie die Weißblätter.
Weitere Informationen zur Reinigung finden Sie unter Reinigung des ScanSnap.
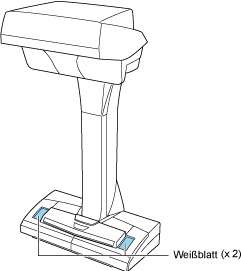
Waren die Weißblätter von Ihren Händen oder anderen Objekten bedeckt, als der ScanSnap eingeschaltet wurde oder als der Scanvorgang gestartet wurde?
Scannen Sie das Dokument erneut, ohne dabei die Weißblätter mit den Händen oder anderen Objekten zu bedecken.
Ist am Computer der Modus für hohen Kontrast eingestellt?
Der ScanSnap unterstützt den Modus für hohen Kontrast nicht.