Ce site Web est conçu pour être utilisé avec ScanSnap Home 2.xx.
Si vous utilisez ScanSnap Home 3.0 ou une version ultérieure, reportez-vous ici.
Fenêtre [Option de chargement]
La fenêtre [Option de chargement] s'affiche lorsque vous cliquez sur le bouton [Option] en regard de [Chargement] dans la fenêtre [Ajouter un nouveau profil] ou [Modifier les profils]. Vous pouvez définir en détail les paramètres de numérisation liés au chargement du papier. La fenêtre [Option de chargement] s'affiche lorsque vous cliquez sur le bouton [Option] en regard de Chargement dans la fenêtre [Ajouter un nouveau profil] ou la fenêtre [Modifier les profils]. Vous pouvez définir en détail les paramètres de numérisation liés au chargement du papier.
Cette section décrit les réglages disponibles lorsque vous sélectionnez un dossier local ou un dossier réseau comme emplacement de sauvegarde des images numérisées. L'un des dossiers locaux est un dossier synchronisé avec un service cloud.
Lorsque [Dossier en réseau] est sélectionné pour [Type] dans [Options de gestion] dans la fenêtre [Ajouter un nouveau profil] ou la fenêtre [Modifier les profils], seules les options [Chargement] et [Taille du papier] sont affichées.
Vous ne pouvez pas numériser des documents avec le ScanSnap lorsque la fenêtre [Option de chargement] s'affiche.
- Onglet [AAD]/Onglet [Chargeur manuel]
Basculez la fenêtre pour configurer la méthode de chargement de la Numérisation en U dans laquelle un document est chargé dans le plateau d'alimentation AAD (couvercle) ou de la Numérisation Retour dans laquelle un document est inséré dans le chargeur manuel.
- Mode de chargement
Sélectionnez une méthode de chargement pour la numérisation des documents.
Ce paramètre a une incidence sur l'option [Chargement] de l'onglet [Paramètres de numérisation] de la fenêtre [Ajouter un nouveau profil] ou de la fenêtre [Modifier les profils].
Numérisation standard
La numérisation prend automatiquement fin une fois numérisés tous les documents chargés dans le ScanSnap.
La numérisation prend automatiquement fin une fois numérisés tous les documents insérés dans le ScanSnap.
La numérisation prend automatiquement fin une fois numérisés tous les documents placés sous le ScanSnap.
Numérisation continue
Numérise les documents en continu en plusieurs lots.
Sélectionnez cette méthode de chargement pour numériser un nombre de documents supérieur à celui pouvant être chargé dans le plateau d'aliment. AAD (couvercle) sur le ScanSnap.
Numérisation manuelle
Les documents chargés un à un sont numérisés.
Sélectionnez ce mode de chargement pour numériser des documents fragiles, notamment des photographies et des documents dont certaines zones se superposent, à savoir des enveloppes, ou des documents grand format (supérieur au format A4/Lettre) pliés en deux.
- Mode de chargement
Sélectionnez une méthode de chargement pour la numérisation des documents.
Ce paramètre a une incidence sur l'option [Paramètre du mode de chargement] de l'onglet [Paramètres de numérisation] de la fenêtre [Ajouter un nouveau profil] ou de la fenêtre [Modifier les profils].
Lorsque l'onglet [AAD] est sélectionné
Numérisation standard
La numérisation prend automatiquement fin lorsque tous les documents chargés dans le plateau d'alimentation AAD (couvercle) du ScanSnap sont numérisés.
Numérisation continue
Numérise les documents en continu en plusieurs lots.
Sélectionnez cette méthode de chargement pour numériser un nombre de documents supérieur à celui pouvant être chargé dans le plateau d'aliment. AAD (couvercle) sur le ScanSnap.
Si vous numérisez des documents après la première numérisation, vous pouvez utiliser le plateau d'alimentation AAD (couvercle) ou le chargeur manuel pour la numérisation.
Lorsque l'onglet [Chargeur manuel] est sélectionné
Numérisation standard
La numérisation prend automatiquement fin lorsqu'un document inséré dans le chargeur manuel du ScanSnap est numérisé.
Numérisation continue
Numérise les documents en continu en plusieurs lots.
Si vous numérisez des documents après la première numérisation, vous pouvez utiliser le plateau d'alimentation AAD (couvercle) ou le chargeur manuel pour la numérisation.
- Détection de plusieurs feuilles
Cela s'affiche lorsque l'onglet [AAD] est sélectionné.
Un chargement excessif correspond au chargement simultané de plusieurs feuilles dans le scanneur.
Sélectionnez une méthode de détection de chargement excessif de documents.
Aucun
Aucun chargement excessif n'est détecté.
Vérifier la longueur
Détecte les chargements excessifs selon la longueur du document.
Si un document est plus long que le premier document numérisé lorsqu'un lot de documents est chargé dans le ScanSnap, ce format du document est considéré comme une anomalie et une erreur multifeed est détectée.
Jamais
Aucun chargement excessif n'est détecté.
Vérifier la longueur
Détecte les chargements excessifs selon la longueur du document.
Si un document est plus long que le premier document numérisé lorsqu'un lot de documents est chargé dans le ScanSnap, ce format du document est considéré comme une anomalie et une erreur multifeed est détectée.
- Case à cocher [Numérise auto. les secondes feuilles et les suivantes lors d'une numérisation en continu]
-
Cela s'affiche lorsque l'onglet [Chargeur manuel] est sélectionné.
Si vous cochez cette case, lorsque vous numérisez des documents à l'aide de la [Numérisation continue] sélectionné en regard de [Mode de chargement], l'insertion du second document (ou des documents suivants à numériser) dans le chargeur manuel lance automatiquement une numérisation.
- Case à cocher [La numérisation ne peut pas démarrer si le document inséré est de travers]
-
Cela s'affiche lorsque l'onglet [Chargeur manuel] est sélectionné.
Si vous cochez cette case, lorsqu'un document est inséré de travers dans le chargeur manuel, une fenêtre d'erreur s'affiche et la numérisation est arrêtée.
Cela permet de réduire les dommages causés à un document lorsqu'il est désaligné.
Un document désaligné peut ne pas être détecté comme étant une erreur selon le degré de désalignement ou la taille du document.
- Boîte à cocher [Fusionner les deux côtés d'une image]
-
Cette fonction est disponible lorsque [Détection automatique] est sélectionné pour [Taille du papier].
Cela s'affiche lorsque l'onglet [Chargeur manuel] est sélectionné.
Cochez cette case pour fusionner automatiquement les images recto et verso en une image lors de la numérisation d'un document supérieur au format A4/Lettre plié en deux. Cette case est disponible uniquement pour des documents répondant aux conditions suivantes.
Documents A3, B4 ou Double lettre avec double page
Documents pliés en deux comportant des caractères, un chiffre ou un tableau sur la pliure
Lorsqu'une image fusionnée est automatiquement créée
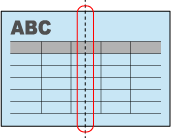
Lorsqu'une image fusionnée n'est pas automatiquement créée
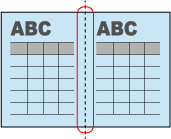
- Type de document
Sélectionnez le type de document à numériser.
Sélectionner plus tard
Sélectionnez cette option pour sélectionner le type de document une fois la numérisation terminée.
Plat
Sélectionnez cette option pour numériser des documents autres que des livres ou des magazines.
Double page (Livre/Magazine)
Sélectionnez cette option pour numériser des livres ou des magazines.
Désactive le paramètre de [Rotation] dans l'onglet [Scan] de la fenêtre [Réglages détaillés].
- Option d'enregistrement pour les documents double page
Sélectionnez un ordre de page lors de la numérisation de livres ou de magazines.
Sauvegarder comme image sur une page
Sélectionnez cette option pour enregistrer une image double page en tant qu'image sur une page.
Sauvegarder comme image sur double page (de gauche à droite)
Sélectionnez cette option pour diviser une image double page de gauche à droite, puis enregistrer les images divisées séparément. La page gauche devient la première page.
Sauvegarder comme image sur double page (de droite à gauche)
Sélectionnez cette option pour diviser une image double page de gauche à droite, puis enregistrer les images divisées séparément. La page droite devient la première page.
- Format du document
Spécifiez la taille du document à numériser.
Détection automatique
A4 (210 × 297 mm)
A5 (148 × 210 mm)
A6 (105 × 148 mm)
B5 (182 × 257 mm)
B6 (128 × 182 mm)
Carte postale (100 × 148 mm)
Carte de visite (90 × 55 mm, 55 × 90 mm)
Lettre (8,5 × 11 po., 216 × 279,4 mm)
Légal (8,5 × 14 po., 216 × 355,6 mm)
Détection automatique (Maximum)
Détection automatique (A4/Lettre paysage)
A3L (420 × 297 mm)
A4L (297 × 210 mm)
A5L (210 × 148 mm)
A6L (148 × 105 mm)
B4L (364 × 257 mm)
B5L(JIS) (257 × 182 mm)
B6L(JIS) (182 × 128 mm)
PostcardL (148 × 100 mm)
Carte de visite (90 × 55 mm)
LetterL (11 × 8,5 po., 279,4 × 216 mm)
17 × 11 po. (431,8 × 279,4 mm)
LegalL (14 × 8,5 po., 355,6 × 216 mm)
- Bouton [Personnaliser]
-
Ce bouton est disponible lorsque vous sélectionnez [Plat] dans [Type de document].
La fenêtre [Configuration des formats personnalisés ajoutés] s'affiche lorsque vous cliquez sur ce bouton.
Vous pouvez spécifier une seule taille de papier. Modifiez la taille du document et cliquez sur le bouton [OK] pour remplacer les paramètres.
- Bouton [Transparent]
Cela s'affiche lorsque l'onglet [Chargeur manuel] est sélectionné.
La fenêtre [Paramètres du transparent] s'affiche lorsque vous cliquez sur ce bouton.
Cette fenêtre permet de configurer les paramètres tels que le mode de sauvegarde d'une image numérisée et la taille de l'image sauvegardée lors de l'utilisation du transparent ou du transparent pour photo pour numériser un document.
Cette fenêtre permet de configurer les paramètres tels que le mode de sauvegarde d'une image numérisée et la taille de l'image sauvegardée lors de l'utilisation du transparent, du transparent photo ou du transparent livret pour numériser un document.
Cette fenêtre permet de configurer les paramètres tels que le mode de sauvegarde d'une image numérisée et la taille de l'image sauvegardée lors de l'utilisation du transparent pour numériser un document.
- Enregistrer sous
-
images sur une double page
Utilisez cette option pour numériser des documents supérieurs au format A4/Lettre, tels que Double lettre, A3 ou B4, que vous aurez auparavant pliés en deux. Les deux côtés du document sont numérisés en une seule image.
deux images distinctes (recto et verso)
Utilisez cette option pour numériser des documents comme des photographies ou des documents non-standard comme des coupures de presse que vous ne souhaitez pas endommager.
Utilisez cette option pour numériser des documents ou des livrets comme des photographies ou des documents non-standard comme des coupures de presse que vous ne souhaitez pas endommager.
- Taille du papier
-
Sélectionnez une taille de papier pour l'image numérisée parmi les options suivantes.
-
Lorsque vous sélectionnez [images sur une double page]
Sélection automatique
A3 (297 × 420 mm)
B4 (257 × 364 mm)
11 ×17 po. (279,4 × 431,8 mm)
-
Lorsque vous sélectionnez [deux images distinctes (recto et verso)]
Détection automatique
Taille du transparent
-
- Case à cocher [Réduire les stries verticales]
-
Cochez cette case pour réduire les stries verticales non présentes sur le document, mais qui apparaissent sur une image numérisée.
- Option [Fusionner les deux côtés d'une image]
-
Cette fonction est disponible lorsque [Détection automatique] est sélectionné pour [Taille du papier].
Cochez cette case pour fusionner automatiquement les images recto et verso en une image lors de la numérisation d'un document supérieur au format A4/Lettre plié en deux. Cette case est disponible uniquement pour des documents répondant aux conditions suivantes.
Documents A3, B4 ou Double lettre avec double page
Documents pliés en deux comportant des caractères, un chiffre ou un tableau sur la pliure
Lorsqu'une image fusionnée est automatiquement créée
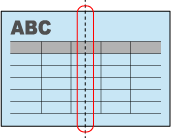
Lorsqu'une image fusionnée n'est pas automatiquement créée
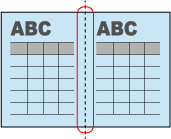
- Case à cocher [Détecter plusieurs documents]
Cette case à cocher est disponible lorsque vous sélectionnez les options suivantes :
[Sélectionner plus tard] ou [Plat] est sélectionné dans [Type de document].
[Détection automatique (Maximum)] ou [Détection automatique (A4/Lettre paysage)] est sélectionné dans [Format du document].
Si vous chargez et numérisez plusieurs documents à la fois (10 maximum), les documents sont détectés et les images numérisées sont rognées automatiquement.
- Case à cocher [Vérifier l'image à enregistrer après la numérisation]
-
Cette case à cocher est disponible lorsque vous sélectionnez les options suivantes :
Sélectionnez [Plat] ou [Double page (Livre/Magazine)] comme [Type de document].
Sélectionnez [Détection automatique (Maximum)] ou [Détection automatique (A4/Lettre paysage)] comme [Format du document].
Lorsque vous activez cette option, une fenêtre permettant de vérifier l'image à enregistrer s'affiche après la numérisation d'un document.
Lorsque vous sélectionnez [Plat]
La fenêtre [ScanSnap Home - Afficher les images rognées] s'affiche.
Lorsque vous sélectionnez [Double page (Livre/Magazine)]
La fenêtre [ScanSnap Home - Aperçu de l'image du livre] s'affiche.
- Case à cocher [Réduire le clignotement de la lampe fluorescente]
Cette option permet de réduire les effets de l'éclairage ambiant.
Cette option réduit néanmoins la vitesse de numérisation.
- Case à cocher [Épaissir les images en couleur]
Cette option est disponible lorsque vous sélectionnez [Couleur] pour [Mode de couleur] dans les paramètres de numérisation.
Lorsque vous activez cette option, les images numérisées sont générées dans des couleurs plus sombres que celles des documents originaux, car aucune correction des couleurs n'est effectuée.
Activez cette option si les images numérisées sont ternes ou trop blanches.
- Case à cocher [Notifiez lorsque du papier brillant est détecté.]
Lorsque vous activez cette option, une notification est envoyée lors de la détection d'un papier brillant (papier qui reflète la lumière).
- Case à cocher [Spécifier le temps d'attente avant de démarrer la numérisation après avoir appuyé sur la touche [Scan]]
Cette option permet de spécifier un intervalle entre le moment où vous appuyez sur la touche [Scan] du ScanSnap et le moment où le ScanSnap démarre la numérisation d'un document.
Lorsque vous désactivez cette option, la valeur en secondes est de "0".
- Temps d'attente
Cette option permet de spécifier un intervalle entre le moment où vous appuyez sur la touche [Scan] du ScanSnap et le moment où le ScanSnap démarre la numérisation d'un document.
Vous pouvez spécifier un intervalle compris entre 1 et 10 secondes.
- Case à cocher [Configurer les paramètres et démarrer la numérisation suivante]
Activez cette option pour configurer les paramètres de démarrage de la numérisation suivante lors d'une numérisation continue.
Lorsque vous désactivez cette option, procédez de l'une des façons suivantes pour numériser les documents en continu.
Appuyez sur la touche [Scan] du ScanSnap
Dans la fenêtre de ScanSnap Home, au niveau de l'option "Chargez le document suivant.", cliquez sur le bouton [Reprendre la numérisation]
- Condition
-
Intervalle temporisé (mode temporisé)
Lorsque le ScanSnap est prêt à numériser et une fois le délai spécifié écoulé, la numérisation suivante démarre automatiquement.
Mode de détection changement de page
Lorsque vous changez de page sur un livre ou un magazine, la numérisation suivante démarre automatiquement.
- Intervalle de numérisation
Utilisez cette option pour définir un intervalle entre le moment où le ScanSnap est prêt à numériser et le moment où la numérisation démarre lors de la numérisation continue de documents.
Vous pouvez spécifier un intervalle compris entre 0 et 10 secondes.
- Option [Corriger le texte déformé]
Lorsque vous activez cette option et numérisez un type de document sélectionné dans [Type], le texte, les lignes ou les images qui présentent des déformations horizontales dans l'image numérisée sont automatiquement corrigés.
- Type
-
Plat
Cette option permet de corriger les images numérisées suivantes :
Une image d'un document numérisé avec un profil dont le [Type de document] est défini sur [Plat]
Une image enregistrée en sélectionnant [Rogner et sauvegarder les images d'un document plat telles quelles] dans la fenêtre [ScanSnap Home - Numérisation d'image et enregistrement de fichier] qui s'affiche après une numérisation
Double page
Cette option permet de corriger les images numérisées suivantes :
Une image d'un document numérisé avec un profil dont le [Type de document] est défini sur [Double page (Livre/Magazine)]
Une image enregistrée en sélectionnant [Corriger et sauvegarder un document double page (livre/magazine)] dans la fenêtre [ScanSnap Home - Numérisation d'image et enregistrement de fichier] qui s'affiche après une numérisation
Les deux
Cette option permet de corriger toutes les images numérisées.
Plat
Cette option permet de corriger les images numérisées suivantes :
Une image d'un document numérisé avec un profil dont le [Type de document] est défini sur [Plat]
Une image enregistrée en sélectionnant [Plat] dans la fenêtre [ScanSnap Home - Numérisation d'image et enregistrement de fichier] qui s'affiche après une numérisation
Double page
Cette option permet de corriger les images numérisées suivantes :
Une image d'un document numérisé avec un profil dont le [Type de document] est défini sur [Double page (Livre/Magazine)]
Une image enregistrée en sélectionnant [Corriger et sauvegarder un document double page (livre/magazine)] dans la fenêtre [ScanSnap Home - Numérisation d'image et enregistrement de fichier] qui s'affiche après une numérisation
Les deux
Cette option permet de corriger toutes les images numérisées.
- Détection de plusieurs feuilles
Un chargement excessif correspond au chargement simultané de plusieurs feuilles dans le scanneur.
Sélectionnez une méthode de détection de chargement excessif de documents.
Aucun
Aucun chargement excessif n'est détecté.
Vérifier la longueur
Détecte les chargements excessifs selon la longueur du document.
Si un document est plus long que le premier document numérisé lorsqu'un lot de documents est chargé dans le ScanSnap, ce format du document est considéré comme une anomalie et une erreur multifeed est détectée.
Vérifier l'épaisseur [Ultra-sons]
Pour une détection des documents qui se chevauchent.
Jamais
Aucun chargement excessif n'est détecté.
Vérifier la longueur
Détecte les chargements excessifs selon la longueur du document.
Si un document est plus long que le premier document numérisé lorsqu'un lot de documents est chargé dans le ScanSnap, ce format du document est considéré comme une anomalie et une erreur multifeed est détectée.
Vérifier l'épaisseur [Ultra-sons]
Pour une détection des documents qui se chevauchent.
- Option [Fusionner les deux côtés d'une image]
-
Cette fonction est disponible lorsque [Détection automatique] est sélectionné pour [Taille du papier].
Cette fonction est disponible lorsque [Détection automatique] est sélectionné pour [Format du document].
Cochez cette case pour fusionner automatiquement les images recto et verso en une image lors de la numérisation d'un document supérieur au format A4/Lettre plié en deux. Cette case est disponible uniquement pour des documents répondant aux conditions suivantes.
Documents A3, B4 ou Double lettre avec double page
Documents pliés en deux comportant des caractères, un chiffre ou un tableau sur la pliure
Lorsqu'une image fusionnée est automatiquement créée
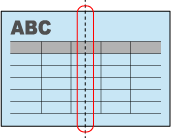
Lorsqu'une image fusionnée n'est pas automatiquement créée
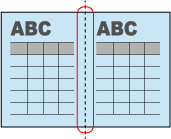
- Case à cocher [Réduire les stries verticales]
-
Cochez cette case pour réduire les stries verticales non présentes sur le document, mais qui apparaissent sur une image numérisée.