Fenêtre Viewer (Windows)
Dans la fenêtre ScanSnap Home Viewer, vous pouvez afficher et modifier une image numérisée. Lorsque vous éditez les images numérisées au format PDF ou JPEG, affichez cette fenêtre depuis la fenêtre principale, la fenêtre [Scan to Folder], la fenêtre [Scan to Email] ou la fenêtre [Scan to Print]. Dans la fenêtre ScanSnap Home Viewer, vous pouvez afficher et modifier une image numérisée. Lorsque vous éditez les images numérisées au format PDF ou JPEG, affichez cette fenêtre depuis la fenêtre principale.
Dans la fenêtre Viewer, le nombre d'images numérisées pouvant être ouvertes simultanément est de 50. Lorsque le message [Il est impossible d'ouvrir des données supplémentaires.] s'affiche, fermez la fenêtre dans laquelle figurent les images numérisées inutiles.
-
Il est impossible d'éditer les images des enregistrements de données de contenu dans le dossier [Cloud] qui s'affichent lorsque vous cliquez sur
 sur la barre d'outils de la fenêtre principale. Dans le dossier [Cloud], les enregistrements de données de contenu sauvegardés dans le serveur ScanSnap Cloud s'affichent.
sur la barre d'outils de la fenêtre principale. Dans le dossier [Cloud], les enregistrements de données de contenu sauvegardés dans le serveur ScanSnap Cloud s'affichent.Dans les pays où ScanSnap Cloud est disponible, cliquez ici.
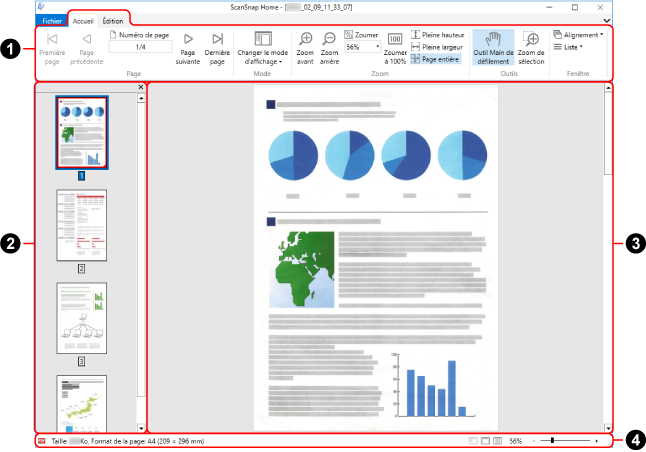
Fenêtre qui s'affiche depuis la fenêtre principale
- Onglet [Fichier]
Le menu Fichier s'affiche.
Le menu Fichier contient les options suivantes.
- Enregistrer
-
Cette option est disponible lorsque la fenêtre Viewer s'affiche depuis la fenêtre principale.
Cette option permet de remplacer les images numérisées.
- Enregistrer sous
-
Cette option est disponible lorsque la fenêtre Viewer s'affiche depuis la fenêtre principale.
Cette option permet de sauvegarder les images numérisées dans un fichier avec un autre nom.
- Tout enregistrer pour terminer
-
Cette option est disponible lors de l'affichage de la fenêtre Viewer depuis la Fenêtre [Scan to Folder], la Fenêtre [Scan to Email] ou la fenêtre [Scan to Print].
Elle permet de sauvegarder toutes les images et de fermer la fenêtre Viewer.
- Imprimer
-
Cette option est disponible lorsque la fenêtre Viewer s'affiche depuis la fenêtre principale.
Cette option permet d'imprimer sur papier l'image affichée.
- Fermer
-
Cette option est disponible lorsque la fenêtre Viewer s'affiche depuis la fenêtre principale.
Cette option permet de fermer l'image affichée.
- Quitter
Cette option permet de fermer la fenêtre Visionneuse de ScanSnap Home.
- Ruban (
 )
) Le ruban présente les fonctions de la fenêtre Visionneuse de ScanSnap Home dans des onglets, comme décrit ci-dessous.
Onglet [Accueil]
Onglet [Éditer]
Onglet [Correction]
Même lorsque les données de travail requises pour la correction ne sont pas jointes à une image numérisée, vous pouvez effectuer les tâches suivantes.
Masquer les doigts capturés dans une image en mode de retouche de point
Supprimer la couleur de l'arrière-plan du journal
- Onglet [Accueil]
-
Rubrique
Nom
Fonction

Première page
La première page s'affiche.

Page précédente
La page précédente s'affiche.


Numéro de page
La page spécifiée dans le champ Numéro de page s'affiche.

Page suivante
La page suivante s'affiche.

Dernière page
La dernière page s'affiche.

Changer le mode d'affichage
Le mode d'affichage de la fenêtre Viewer change.
 Afficher tout (panneau des pages et aperçu de la page)
Afficher tout (panneau des pages et aperçu de la page)Le panneau des pages et la page s'affichent.
 Afficher une seule page
Afficher une seule pageUne seule page s'affiche.
 Afficher toutes les pages
Afficher toutes les pagesToutes les pages s'affichent.
Cliquez sur
 pour changer de mode d'affichage.
pour changer de mode d'affichage.Cliquez sur [Changer le mode d'affichage] pour afficher le sous-menu.

Zoom avant
Pour obtenir une vue rapprochée.

Zoom arrière
Pour obtenir une vue générale.


Zoumer
Pour obtenir un zoom selon l'échelle spécifiée.

Zoumer à 100 %
La page s'affiche à 100 %.

Pleine hauteur
Pour ajuster la page à la hauteur de la fenêtre.

Pleine largeur
Pour ajuster la page à la largeur de la fenêtre.

Page entière
Pour ajuster la page à la taille de la fenêtre.

Outil Main de défilement
Pour faire glisser la page afin d'afficher une zone différente.

Zoom de sélection
Pour agrandir la zone sélectionnée de la page.
Faites glisser la souris sur la page pour agrandir la zone sélectionnée.
Cliquez avec le bouton gauche de la souris sur un point désiré pour obtenir un agrandissement selon le niveau prédéterminé.
Pour réduire la zone sélectionnée, faites glisser la souris sur la page ou cliquez sur la zone avec le bouton gauche de la souris tout en maintenant enfoncée la touche [Ctrl].

Alignement
Ce bouton permet d'organiser plusieurs fenêtres ouvertes de la façon suivante.
Cascade
Vertical
Horizontal
Cliquez sur
 pour modifier l'organisation de la fenêtre.
pour modifier l'organisation de la fenêtre.Cliquez sur l'icône
 qui apparaît sous [Organiser] pour afficher le sous-menu.
qui apparaît sous [Organiser] pour afficher le sous-menu.
Liste
Plusieurs fenêtres affichées sont répertoriées. Vous pouvez spécifier la fenêtre active (qui s'affiche sur toutes les autres).
- Onglet [Éditer]
-
Rubrique
Nom
Fonction

Annuler
Pour annuler la dernière opération effectuée parmi :
Couper une page
Coller une page
Insérer une page
Supprimer une page
Faire pivoter une page
Déplacer une page
Rogner une page
Recadrer une page
Fusionner les pages
Effectuer une correction
Supprimer la couleur de l'arrière-plan du journal

Couper
Pour couper la page sélectionnée.

Copier
Pour copier la page sélectionnée.

Coller
Pour coller la page stockée dans le presse-papiers.

Insérer une page
Cette option permet d'insérer une page d'une autre image.
Cette option est disponible lorsque la fenêtre Viewer s'affiche depuis la fenêtre principale.

Supprimer la page
Pour supprimer la page sélectionnée.

Rotation 90° Gauche
Pour faire pivoter une page de 90° dans le sens contraire des aiguilles d'une montre.

Rotation 180°
Pour faire pivoter la page sélectionnée de 180 degrés.

Rotation 90° Droite
Pour faire pivoter une page de 90° dans le sens des aiguilles d'une montre.

Correction de désalignement
Pour recadrer la page sélectionnée.

Rogner
Pour rogner la page sélectionnée.

Fusionner les pages
Deux pages sont fusionnées en une de façon spéciale.
Cette option est disponible lorsque la fenêtre Viewer s'affiche depuis la fenêtre principale.
Verticalement
Horizontalement

Tout sélectionner
Pour sélectionner toutes les pages.

Sélectionner uniquement la page affichée
Pour sélectionner uniquement la page affichée.
- Onglet [Correction]
-
Élément
Nom
Fonction

Correction
L'Aperçu de l'image du livre s'ouvre vous permet de corriger une image déformée, de diviser une page ou de supprimer les doigts capturés sur l'image numérisée.

Supprimer la couleur de l'arrière-plan du journal
Pour éclaircir l'arrière-plan d'une image de journal numérisée afin de faire ressortir les caractères.
- Panneau des pages (
 )
) Les images de fichier PDF ou JPEG s'affichent sous forme de vignettes.
Le panneau des pages et l'aperçu de la page forment une [fenêtre].
- Aperçu de la page (
 )
) Affiche une page sélectionnée dans le panneau des pages.
Le panneau des pages et l'aperçu de la page forment une [fenêtre].
- Barre d'état (
 )
) Les informations suivantes s'affichent. Dans la fenêtre [Configuration de la barre d'état] qui s'affiche lorsque vous cliquez avec le bouton droit de la souris sur la barre d'état, vous pouvez modifier les informations affichées.
Format de fichier (icône indiquant un fichier PDF ou JPEG)
 (texte)
(texte)S'affiche lorsque la page affichée est indexable.
 (PDF/A)
(PDF/A)S'affiche lorsque l'image numérisée au format PDF est conforme à PDF/A-1b.
 (verrou)
(verrou)S'affiche lorsque l'image numérisée est au format PDF protégé par mot de passe.
 (signature numérique)
(signature numérique)S'affiche lorsque l'image numérisée est au format PDF prenant en charge la signature numérique.
Informations sur le fichier (Date de création, Taille du fichier, Format de page)
Bouton Changer de vue
zoom (agrandissement de la page)
curseur de zoom