Ce site Web est conçu pour être utilisé avec ScanSnap Home 2.xx.
Si vous utilisez ScanSnap Home 3.0 ou une version ultérieure, reportez-vous ici.
Certains caractères ne sont pas reconnus avec les fonctions Scan to Word/Scan to Excel/Scan to PowerPoint
Si certains caractères ne sont pas reconnus avec les fonctions Scan to Word/Scan to Excel/Scan to PowerPoint, vérifiez ce qui suit :
Les caractères sont-ils trop petits, écrasés ou estompés ?
Les paramètres pour une numérisation optimale dépendent du type de document.
Modifiez les paramètres de numérisation en procédant comme suit, puis relancez la numérisation :
-
Cliquez sur le bouton [Scan] dans le coin supérieur de la fenêtre principale de ScanSnap Home pour afficher la fenêtre de numérisation.
Si la fenêtre principale n'est pas déjà affichée, reportez-vous à la section Affichage de la fenêtre principale.
Sélectionnez le profil que vous utilisez dans la liste des profils.
Cliquez sur
 pour afficher la fenêtre [Modifier les profils].
pour afficher la fenêtre [Modifier les profils].Cliquez sur le bouton [Réglages détaillés] de la zone [Paramètres de numérisation] pour afficher la fenêtre [Réglages détaillés].
-
Selon les documents que vous numérisez, modifiez les paramètres suivants :
Dans l'onglet [Numérisation], spécifiez [Fine], [Supérieure] ou [Excellente] pour [Qualité de l'image].
CONSEILSelon votre environnement, l'utilisation du mode [Excellente] peut ralentir la numérisation des documents.
Modifiez le paramètre [Mode couleur] dans l'onglet [Numérisation].
Désactivez l'option [Réduire l'effet de transparence] de la fenêtre [Options de numérisation] qui s'affiche lorsque vous cliquez sur le bouton [Options] de l'onglet [Numérisation].
Modifiez le [Taux de compression] sur [Moyen bas] ou sur [Bas (grande taille de fichier)] dans l'onglet [Taille du fichier].
-
Cliquez sur le bouton [Scan] dans le coin supérieur de la fenêtre principale de ScanSnap Home pour afficher la fenêtre de numérisation.
Si la fenêtre principale n'est pas déjà affichée, cliquez sur l'icône [ScanSnap Home]
 dans la liste des applications qui s'affiche lorsque vous cliquez sur le Launchpad dans le Dock.
dans la liste des applications qui s'affiche lorsque vous cliquez sur le Launchpad dans le Dock. Sélectionnez le profil que vous utilisez dans la liste des profils.
Cliquez sur
 pour afficher la fenêtre [Modifier les profils].
pour afficher la fenêtre [Modifier les profils].Cliquez sur le bouton [Réglages détaillés] de la zone [Paramètres de numérisation] pour afficher la fenêtre [Réglages détaillés].
-
Selon les documents que vous numérisez, modifiez les paramètres suivants :
Dans l'onglet [Numérisation], spécifiez [Fine], [Supérieure] ou [Excellente] pour [Qualité de l'image].
CONSEILSelon votre environnement, l'utilisation du mode [Excellente] peut ralentir la numérisation des documents.
Modifiez le paramètre [Mode couleur] dans l'onglet [Numérisation].
Désactivez l'option [Réduire l'effet de transparence] de la fenêtre [Options de numérisation] qui s'affiche lorsque vous cliquez sur le bouton [Options] de l'onglet [Numérisation].
Modifiez le [Taux de compression] sur [Moyen bas] ou sur [Bas (grande taille de fichier)] dans l'onglet [Taille du fichier].
Malgré les solutions précédentes, certains caractères de l'image numérisée peuvent être différents du document original ou ne pas être correctement reconnus selon le document à numériser.
Pour en savoir plus, reportez-vous au Guide d'utilisation d'ABBYY FineReader for ScanSnap.
Avez-vous spécifié la même langue que celle du document dans [Langue du document] de ABBYY FineReader for ScanSnap ?
Spécifiez la même langue que celle du document en procédant comme suit :
-
Affichez la fenêtre principale de ScanSnap Home.
Pour en savoir plus, reportez-vous à la section Affichage de la fenêtre principale.
-
Sélectionnez [Paramètres] dans le menu → [Préférences] pour afficher la fenêtre des préférences.
Dans l'onglet [Application], sélectionnez [Scan to Word], [Scan to Excel] ou [Scan to PowerPoint(R)], puis cliquez sur le bouton [Configurer].
Spécifiez la même langue que celle du document dans [Langue du document] de l'onglet [Paramètres généraux].
Spécifiez la même langue que celle du document en procédant comme suit :
-
Affichez la fenêtre principale de ScanSnap Home.
Cliquez sur l'icône [ScanSnap Home]
 dans la liste des applications qui s'affiche lorsque vous cliquez sur le Launchpad dans le Dock.
dans la liste des applications qui s'affiche lorsque vous cliquez sur le Launchpad dans le Dock. -
Sélectionnez [ScanSnap Home] sur la barre de menus → [Préférences] pour afficher la fenêtre des préférences.
Dans l'onglet [Application], sélectionnez [Scan to Word], [Scan to Excel] ou [Scan to PowerPoint(R)], puis cliquez sur le bouton [Configurer].
Spécifiez la même langue que celle du document dans [Langue du document] de l'onglet [Paramètres généraux].
Le document s'est-il désaligné durant la numérisation ?
Lorsque vous chargez les documents, ajustez la largeur des guides latéraux selon celle des documents.
Lorsque vous chargez les documents dans le plateau d'aliment. AAD (couvercle), ajustez la largeur des guides latéraux selon celle des documents.
Maintenez chaque guide latéral pour les ajuster. Dans le cas contraire, les documents pourraient être désalignés.
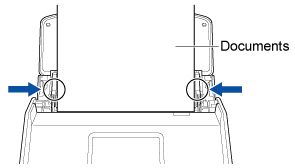
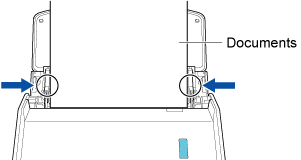
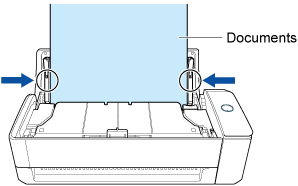
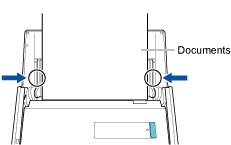
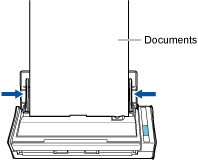
Le guide de chargement de reçus facilite le chargement des documents.
Pour en savoir plus sur la fixation du guide de chargement de reçus, consultez la section Fixation du guide de chargement de reçus.
Lorsque vous insérez un document dans le chargeur manuel, insérez-le droit.
Vérifiez que le document est correctement chargé dans le ScanSnap.
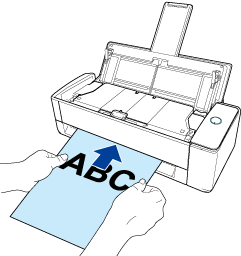
Avez-vous sélectionné [Automatique] pour [Rotation] dans les paramètres de numérisation ?
Sélectionnez [Automatique] pour [Rotation] en procédant comme suit :
-
Cliquez sur le bouton [Scan] dans le coin supérieur de la fenêtre principale de ScanSnap Home pour afficher la fenêtre de numérisation.
Si la fenêtre principale n'est pas déjà affichée, reportez-vous à la section Affichage de la fenêtre principale.
Sélectionnez le profil que vous utilisez dans la liste des profils.
Cliquez sur
 pour afficher la fenêtre [Modifier les profils].
pour afficher la fenêtre [Modifier les profils].Sélectionnez [Automatique] en regard de [Rotation] dans [Paramètres de numérisation].
-
Cliquez sur le bouton [Scan] dans le coin supérieur de la fenêtre principale de ScanSnap Home pour afficher la fenêtre de numérisation.
Si la fenêtre principale n'est pas déjà affichée, cliquez sur l'icône [ScanSnap Home]
 dans la liste des applications qui s'affiche lorsque vous cliquez sur le Launchpad dans le Dock.
dans la liste des applications qui s'affiche lorsque vous cliquez sur le Launchpad dans le Dock. Sélectionnez le profil que vous utilisez dans la liste des profils.
Cliquez sur
 pour afficher la fenêtre [Modifier les profils].
pour afficher la fenêtre [Modifier les profils].Sélectionnez [Automatique] en regard de [Rotation] dans [Paramètres de numérisation].
Si la reconnaissance du texte manque de précision lorsque vous sélectionnez [Automatique] pour [Rotation], corrigez la rotation des images numérisées et convertissez ces dernières en fichiers Word/Excel/PowerPoint.
Pour en savoir plus, reportez-vous aux sections Rotation d'une page de 90° ou 180° et Conversion d'une image au format Word/Excel/PowerPoint.
Avez-vous inséré le document avec un angle de désalignement dans le ScanSnap ?
Assurez-vous que le document est bien droit au moment de l'insérer dans le ScanSnap.
Vérifiez que le document est correctement chargé dans le ScanSnap.
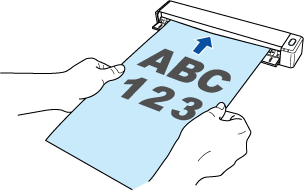
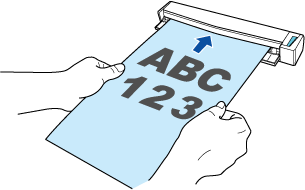
Avez-vous aligné le centre du document sur la marque de centrage ?
Alignez le centre du document sur le repère central du ScanSnap.
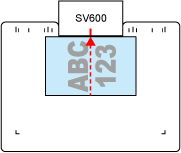
La hauteur du document est-elle supérieure à 3 cm ?
La hauteur du document doit être inférieure ou égale à 3 cm.
La ligne sur le côté de la base du ScanSnap indique la hauteur maximale.
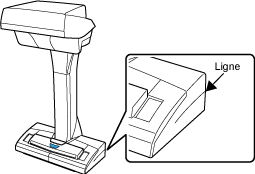
Avez-vous placé le ScanSnap et le document sur une surface plane ?
Placez le ScanSnap et le document sur une surface plane.
Retirez les objets sous le ScanSnap.
Avez-vous placé le document plus bas que le ScanSnap ?
Placez le document au même niveau que le ScanSnap.