- ScanSnap 도움말
- ScanSnap을 사용하기 전에
- ScanSnap Home 아이콘 및 ScanSnap Home 메뉴
- 특별 동작을 수행할 애플리케이션을 선택하는 퀵 메뉴
이 웹사이트는 ScanSnap Home 2.xx와 함께 사용하도록 설계되었습니다.
ScanSnap Home 3.0 이상을 사용하는 경우 여기를 참조해 주십시오.
특별 동작을 수행할 애플리케이션을 선택하는 퀵 메뉴
퀵 메뉴는 사용자가 문서를 스캔할 때마다 특별 작업을 수행할 애플리케이션을 선택할 수 있게 해주는 기능입니다.
문서를 스캔한 후에 표시되는 퀵 메뉴에서 애플리케이션을 선택하여 스캔 이미지에 특별 동작을 수행할 수 있습니다.
퀵 메뉴를 사용하려면 스캔한 문서에서 생성된 이미지는 프로필의 [저장 대상]에 지정된 폴더에 저장되지만 스캔 이미지는 ScanSnap Home에서 관리되지 않습니다.
하지만 퀵 메뉴에서 다음 애플리케이션 중 하나를 선택하면 스캔한 문서에서 생성된 이미지는 [ScanSnap Home] 폴더에 저장되고 이미지는 콘텐츠 데이터 기록으로 ScanSnap Home에서 관리됩니다.
ScanSnap Home
문서 저장
명함 저장
영수증 저장
사진 저장
퀵 메뉴를 사용하면 PDF 형식의 이미지를 열도록 이미지에 암호를 할당할 수 없습니다.
퀵 메뉴 창
퀵 메뉴는 다음과 같이 구성되어 있습니다.
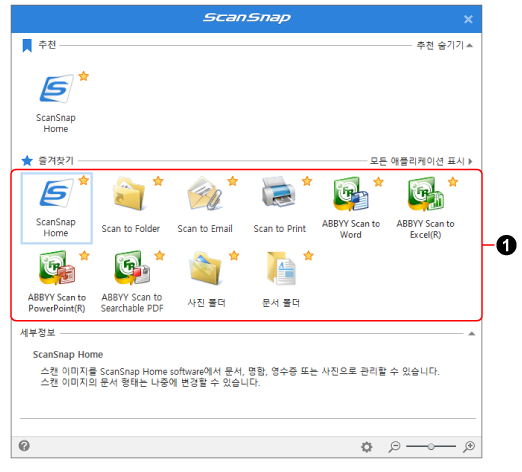
- 추천
-
[ScanSnap Home]을 추천 애플리케이션으로 표시합니다.
 /
/ 을 클릭하여 [추천 표시] 또는 [추천 숨기기]로 전환합니다.
을 클릭하여 [추천 표시] 또는 [추천 숨기기]로 전환합니다. - 즐겨찾기/모든 애플리케이션
-
퀵 메뉴에서는 두 가지 표시 모드를 사용할 수 있습니다.
 /
/ 을 클릭하여 표시 모드를 전환합니다.
을 클릭하여 표시 모드를 전환합니다.[즐겨찾기] 모드
[애플리케이션을 표시하기/숨기기] 창에서 즐겨찾기로 지정된 애플리케이션만 표시됩니다.
[즐겨찾기] 모드에서 즐겨찾기로 종종 사용하는 애플리케이션을 지정하고 표시하면 원하는 애플리케이션을 빠르게 찾을 수 있습니다.
애플리케이션이 [즐겨찾기] 모드로 표시되도록 설정하는 방법에 대한 자세한 내용은 퀵 메뉴 표시 변경하기를 참조해 주십시오.
[모든 애플리케이션] 모드
퀵 메뉴에서 사용할 수 있는 모든 애플리케이션이 표시됩니다.
 은 [애플리케이션을 표시하기/숨기기] 창의 즐겨찾기로 지정된 애플리케이션의 아이콘에 표시됩니다.
은 [애플리케이션을 표시하기/숨기기] 창의 즐겨찾기로 지정된 애플리케이션의 아이콘에 표시됩니다.- 애플리케이션 목록(
 )
) -
특별 동작을 수행하기 위해 사용 가능한 애플리케이션의 목록이 표시됩니다.
정보추가하기 위해 선택한 애플리케이션도 애플리케이션 목록에 표시됩니다.
자세한 내용은 실행할 애플리케이션 추가하기를 참조해 주십시오.
스캔 문서의 문서 형태가 잘못 감지되면 유형 애플리케이션은 애플리케이션 목록에 표시되지 않을 수 있습니다.
유형 애플리케이션이 표시되지 않으면 퀵 메뉴에서 [ScanSnap Home]을 선택하고 콘텐츠 데이터 기록을 ScanSnap Home에 가져온 후 문서 형태를 변경합니다.
콘텐츠 데이터 기록의 문서 형태를 변경하려면 콘텐츠 데이터 기록의 문서 형태 변경하기를 참조해 주십시오.
- ScanSnap Home
스캔된 문서에서 생성된 이미지와 내용 정보는 콘텐츠 데이터 기록으로 ScanSnap Home에서 관리됩니다. 메인 창의 콘텐츠 데이터 기록 목록 보기에서 콘텐츠 데이터 기록을 확인할 수 있습니다.
- 문서 저장
이미지의 문서 형태가 [문서]로 감지되면 표시됩니다.
스캔된 문서에서 생성된 이미지와 내용 정보는 문서 유형이 [문서]인 콘텐츠 데이터 기록으로 ScanSnap Home에서 관리됩니다. 메인 창의 콘텐츠 데이터 기록 목록 보기에서 콘텐츠 데이터 기록을 확인할 수 있습니다.
퀵 메뉴에서 [즐겨찾기] 모드에 애플리케이션을 표시하는 방법에 대한 자세한 내용은 퀵 메뉴 표시 변경하기를 참조해 주십시오.
- 명함 저장
이미지의 문서 형태가 [명함]으로 감지되면 표시됩니다.
스캔된 문서에서 생성된 이미지와 내용 정보는 문서 유형이 [명함]인 콘텐츠 데이터 기록으로 ScanSnap Home에서 관리됩니다. 메인 창의 콘텐츠 데이터 기록 목록 보기에서 콘텐츠 데이터 기록을 확인할 수 있습니다.
퀵 메뉴에서 [즐겨찾기] 모드에 애플리케이션을 표시하는 방법에 대한 자세한 내용은 퀵 메뉴 표시 변경하기를 참조해 주십시오.
- 영수증 저장
이미지의 문서 형태가 [영수증]으로 감지되면 표시됩니다.
스캔된 문서에서 생성된 이미지와 내용 정보는 문서 유형이 [영수증]인 콘텐츠 데이터 기록으로 ScanSnap Home에서 관리됩니다. 메인 창의 콘텐츠 데이터 기록 목록 보기에서 콘텐츠 데이터 기록을 확인할 수 있습니다.
퀵 메뉴에서 [즐겨찾기] 모드에 애플리케이션을 표시하는 방법에 대한 자세한 내용은 퀵 메뉴 표시 변경하기를 참조해 주십시오.
- 사진 저장
이미지의 문서 형태가 [사진]으로 감지되면 표시됩니다.
스캔된 문서에서 생성된 이미지와 내용 정보는 문서 유형이 [사진]인 콘텐츠 데이터 기록으로 ScanSnap Home에서 관리됩니다. 메인 창의 콘텐츠 데이터 기록 목록 보기에서 콘텐츠 데이터 기록을 확인할 수 있습니다.
퀵 메뉴에서 [즐겨찾기] 모드에 애플리케이션을 표시하는 방법에 대한 자세한 내용은 퀵 메뉴 표시 변경하기를 참조해 주십시오.
- Scan to Folder
[Scan to Folder] 창에서 스캔된 문서에서 생성된 이미지, 제목 및 저장 대상 폴더를 지정한 후 [저장] 버튼을 클릭하여 스캔 이미지를 파일로 저장합니다.
저장하기 전에 [Scan to Folder] 창에서 페이지 방향을 변경하거나 불필요한 페이지를 제거하기 위해 미리보기를 사용하여 이미지를 확인하거나 뷰어 창을 표시하여 이미지를 편집할 수 있습니다.
- Scan to Email
[Scan to Email] 창에서 스캔된 문서에서 생성된 이미지와 이미지의 파일 이름을 확인하고 [첨부] 버튼을 클릭하여 이미지 파일을 전자메일 프로그램의 새 전자메일 창에 첨부합니다.
전자메일에 첨부하기 전에 [Scan to Email] 창에서 페이지 방향을 변경하거나 불필요한 페이지를 제거하기 위해 미리보기를 사용하여 이미지를 확인하거나 뷰어 창을 표시하여 이미지를 편집할 수 있습니다.
- Scan to Print
[Scan to Print] 창에서 스캔된 문서에서 생성된 이미지를 확인하고 필요한 경우 설정을 수정한 후 [인쇄] 버튼을 클릭하여 프린터로 이미지를 인쇄합니다.
인쇄하기 전에 [Scan to Print] 창에서 페이지 방향을 변경하거나 불필요한 페이지를 제거하기 위해 미리보기를 사용하여 이미지를 확인하거나 뷰어 창을 표시하여 이미지를 편집할 수 있습니다.
- Dropbox
Dropbox 데스크톱 애플리케이션 77.4.131 이상이 설치되어 있고 Dropbox에 로그인하면 표시됩니다.
사전에 동기화 폴더를 지정하면 스캔한 문서에서 생성된 이미지는 Dropbox로 업로드됩니다.
Dropbox 데스크톱 애플리케이션 다운로드 페이지는 여기를 참조해 주십시오.
- Evernote
Windows용 Evernote 6.20.2 이상이 설치되면 표시됩니다.
사전에 Evernote에 로그인하면 스캔한 문서에서 생성된 이미지는 Evernote로 업로드됩니다.
Windows용 Evernote 다운로드 페이지는 여기를 참조해 주십시오.
- Google 드라이브
데스크톱용 Google 드라이브 50.0.11.0 이상이 설치되어 있고 Google 드라이브에 로그인하면 표시됩니다.
사전에 동기화 폴더를 지정하면 스캔한 문서에서 생성된 이미지는 Google 드라이브로 업로드됩니다.
데스크톱용 Google 드라이브 다운로드 페이지는 여기를 참조해 주십시오.
- OneDrive
OneDrive 동기화 클라이언트 19.103.0527 이상이 설치되어 있고 OneDrive에 로그인하면 표시됩니다.
사전에 동기화 폴더를 지정하면 스캔한 문서에서 생성된 이미지는 Google 드라이브로 업로드됩니다.
OneDrive 동기화 클라이언트 다운로드 페이지는 여기를 참조해 주십시오.
- [ABBYY Scan to Word]/[ABBYY Scan to Excel(R)]/[ABBYY Scan to PowerPoint(R)]
ABBYY FineReader for ScanSnap가 설치된 경우에 표시됩니다.
스캔된 문서에서 생성된 이미지는 Word, Excel 또는 PowerPoint 파일로 변환됩니다.
이미지가 변환되는 파일의 형식의 선택할 때 스캔된 문서에서 생성된 이미지의 콘텐츠를 고려하면 변환 후의 이미지 재현성이 높아집니다. 자세한 내용은 ABBYY FineReader for ScanSnap의 OCR 기능를 참조해 주십시오.
정보애플리케이션 설정 창에서 구성한 설정에 관계없이 Word, Excel 또는 PowerPoint 파일은 저장 대상 폴더에 같은 이름의 PDF 파일과 함께 저장됩니다.
- ABBYY Scan to Searchable PDF
ABBYY FineReader for ScanSnap가 설치된 경우에 표시됩니다.
스캔한 문서에서 생성된 이미지가 검색 가능한 PDF로 변환됩니다.
애플리케이션의 설정 창에서 인식할 텍스트 언어를 지정하면 텍스트 인식 속도가 빨라집니다.
애플리케이션 설정 창을 표시하려면 커서를 애플리케이션 아이콘에 올려놓으면 나타나는
 을 클릭합니다.
을 클릭합니다.애플리케이션 설정 창에 대한 자세한 내용은 ABBYY FineReader for ScanSnap 사용 설명서를 참조해 주십시오.
정보애플리케이션의 설정 창에 구성된 설정에 관계없이 대상 폴더에 두 개의 PDF 파일이 저장됩니다.
이름 끝에 "_OCR"이 있는 PDF 파일은 검색 가능한 PDF 파일입니다.
- 사진 폴더
스캔된 문서에서 생성된 이미지는 사진 폴더에 저장됩니다.
- 문서 폴더
스캔된 문서에서 생성된 이미지는 문서 폴더에 저장됩니다.
- Scan to Rack2-Filer Smart
이 애플리케이션은 Rack2-Filer Smart 평가판 버전 또는 Rack2-Filer Smart가 설치되면 표시됩니다.
스캔한 문서에서 생성된 이미지는 Rack2-Filer Smart 평가판 버전 또는 Rack2-Filer Smart에 저장됩니다.
스캔 이미지의 파일 형식인 PDF이면 사용할 수 있습니다.

설정을 수정할 수 있는 애플리케이션 아이콘에 커서를 올려놓으면 표시됩니다. 아이콘을 클릭하면 애플리케이션의 설정 창이 표시됩니다.
- 세부정보
선택한 애플리케이션의 설명이 표시됩니다.
 /
/ 을 클릭하여 애플리케이션의 설명을 표시하기나 숨깁니다.
을 클릭하여 애플리케이션의 설명을 표시하기나 숨깁니다.
클릭하면 [즐겨찾기] 모드에 표시할 애플리케이션을 선택하거나 퀵 메뉴의 애플리케이션 순서를 변경할 수 있는 [애플리케이션을 표시하기/숨기기] 창이 표시됩니다.

퀵 메뉴에 표시되는 애플리케이션의 아이콘 크기를 세 단계로 변경합니다.
슬라이더를 오를쪽으로 움직이면 아이콘 크기가 확대되고 슬라이더를 왼쪽으로 움직이면 아이콘 크기가 축소됩니다.
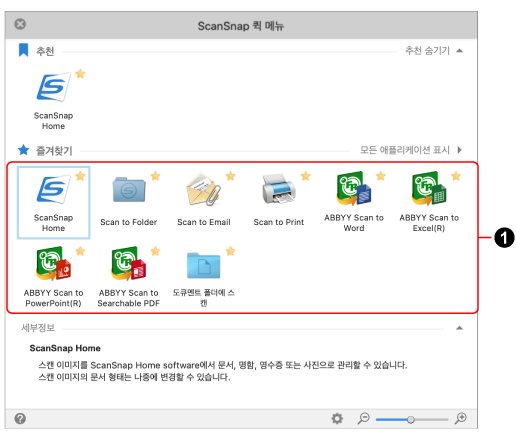
- 추천
-
[ScanSnap Home]을 추천 애플리케이션으로 표시합니다.
 /
/ 을 클릭하여 [추천 표시] 또는 [추천 숨기기]로 전환합니다.
을 클릭하여 [추천 표시] 또는 [추천 숨기기]로 전환합니다. - 즐겨찾기/모든 애플리케이션
-
퀵 메뉴에서는 두 가지 표시 모드를 사용할 수 있습니다.
 /
/ 을 클릭하여 표시 모드를 전환합니다.
을 클릭하여 표시 모드를 전환합니다.[즐겨찾기] 모드
[애플리케이션을 표시하기/숨기기] 창에서 즐겨찾기로 지정된 애플리케이션만 표시됩니다.
[즐겨찾기] 모드에서 즐겨찾기로 종종 사용하는 애플리케이션을 지정하고 표시하면 원하는 애플리케이션을 빠르게 찾을 수 있습니다.
애플리케이션이 [즐겨찾기] 모드로 표시되도록 설정하는 방법에 대한 자세한 내용은 퀵 메뉴 표시 변경하기를 참조해 주십시오.
[모든 애플리케이션] 모드
퀵 메뉴에서 사용할 수 있는 모든 애플리케이션이 표시됩니다.
 은 [애플리케이션을 표시하기/숨기기] 창의 즐겨찾기로 지정된 애플리케이션의 아이콘에 표시됩니다.
은 [애플리케이션을 표시하기/숨기기] 창의 즐겨찾기로 지정된 애플리케이션의 아이콘에 표시됩니다.- 애플리케이션 목록(
 )
) -
특별 동작을 수행하기 위해 사용 가능한 애플리케이션의 목록이 표시됩니다.
정보추가하기 위해 선택한 애플리케이션도 애플리케이션 목록에 표시됩니다.
자세한 내용은 실행할 애플리케이션 추가하기를 참조해 주십시오.
스캔 문서의 문서 형태가 잘못 감지되면 유형 애플리케이션은 애플리케이션 목록에 표시되지 않을 수 있습니다.
유형 애플리케이션이 표시되지 않으면 퀵 메뉴에서 [ScanSnap Home]을 선택하고 콘텐츠 데이터 기록을 ScanSnap Home에 가져온 후 문서 형태를 변경합니다.
콘텐츠 데이터 기록의 문서 형태를 변경하려면 콘텐츠 데이터 기록의 문서 형태 변경하기를 참조해 주십시오.
- ScanSnap Home
스캔된 문서에서 생성된 이미지와 내용 정보는 콘텐츠 데이터 기록으로 ScanSnap Home에서 관리됩니다. 메인 창의 콘텐츠 데이터 기록 목록 보기에서 콘텐츠 데이터 기록을 확인할 수 있습니다.
- 문서 저장
이미지의 문서 형태가 [문서]로 감지되면 표시됩니다.
스캔된 문서에서 생성된 이미지와 내용 정보는 문서 유형이 [문서]인 콘텐츠 데이터 기록으로 ScanSnap Home에서 관리됩니다. 메인 창의 콘텐츠 데이터 기록 목록 보기에서 콘텐츠 데이터 기록을 확인할 수 있습니다.
퀵 메뉴에서 [즐겨찾기] 모드에 애플리케이션을 표시하는 방법에 대한 자세한 내용은 퀵 메뉴 표시 변경하기를 참조해 주십시오.
- 명함 저장
이미지의 문서 형태가 [명함]으로 감지되면 표시됩니다.
스캔된 문서에서 생성된 이미지와 내용 정보는 문서 유형이 [명함]인 콘텐츠 데이터 기록으로 ScanSnap Home에서 관리됩니다. 메인 창의 콘텐츠 데이터 기록 목록 보기에서 콘텐츠 데이터 기록을 확인할 수 있습니다.
퀵 메뉴에서 [즐겨찾기] 모드에 애플리케이션을 표시하는 방법에 대한 자세한 내용은 퀵 메뉴 표시 변경하기를 참조해 주십시오.
- 영수증 저장
이미지의 문서 형태가 [영수증]으로 감지되면 표시됩니다.
스캔된 문서에서 생성된 이미지와 내용 정보는 문서 유형이 [영수증]인 콘텐츠 데이터 기록으로 ScanSnap Home에서 관리됩니다. 메인 창의 콘텐츠 데이터 기록 목록 보기에서 콘텐츠 데이터 기록을 확인할 수 있습니다.
퀵 메뉴에서 [즐겨찾기] 모드에 애플리케이션을 표시하는 방법에 대한 자세한 내용은 퀵 메뉴 표시 변경하기를 참조해 주십시오.
- 사진 저장
이미지의 문서 형태가 [사진]으로 감지되면 표시됩니다.
스캔된 문서에서 생성된 이미지와 내용 정보는 문서 유형이 [사진]인 콘텐츠 데이터 기록으로 ScanSnap Home에서 관리됩니다. 메인 창의 콘텐츠 데이터 기록 목록 보기에서 콘텐츠 데이터 기록을 확인할 수 있습니다.
퀵 메뉴에서 [즐겨찾기] 모드에 애플리케이션을 표시하는 방법에 대한 자세한 내용은 퀵 메뉴 표시 변경하기를 참조해 주십시오.
- Scan to Folder
[Scan to Folder] 창에서 스캔된 문서에서 생성된 이미지, 제목 및 저장 대상 폴더를 지정한 후 [저장] 버튼을 클릭하여 스캔 이미지를 파일로 저장합니다.
이미지를 저장하기 전에 [Scan to Folder] 창에서 페이지 방향을 변경하거나 불필요한 페이지를 제거하기 위해 미리보기를 사용하여 이미지를 확인할 수 있습니다.
- Scan to Email
[Scan to Email] 창에서 스캔된 문서에서 생성된 이미지와 이미지의 파일 이름을 확인하고 [첨부] 버튼을 클릭하여 이미지 파일을 전자메일 프로그램의 새 전자메일 창에 첨부합니다.
전자메일에 첨부하기 전에 [Scan to Email] 창에서 페이지 방향을 변경하거나 불필요한 페이지를 제거하기 위해 미리보기를 사용하여 이미지를 확인할 수 있습니다.
- Scan to Print
[인쇄] 창에서 스캔된 문서에서 생성된 이미지를 확인하고, 필요한 경우 설정을 수정한 후 [인쇄] 버튼을 클릭하여 프린터로 이미지를 인쇄합니다.
- Dropbox
Dropbox 데스크톱 애플리케이션 77.4.131 이상이 설치되어 있고 Dropbox에 로그인하면 표시됩니다.
사전에 동기화 폴더를 지정하면 스캔한 문서에서 생성된 이미지는 Dropbox로 업로드됩니다.
Dropbox 데스크톱 애플리케이션 다운로드 페이지는 여기를 참조해 주십시오.
- Evernote
Mac용 Evernote 7.1.1 이상이 설치되면 표시됩니다.
사전에 Evernote에 로그인하면 스캔한 문서에서 생성된 이미지는 Evernote로 업로드됩니다.
Mac용 Evernote 다운로드 페이지는 여기를 참조해 주십시오.
- Google 드라이브
데스크톱용 Google 드라이브 50.0.11.0 이상이 설치되어 있고 Google 드라이브에 로그인하면 표시됩니다.
사전에 동기화 폴더를 지정하면 스캔한 문서에서 생성된 이미지는 Google 드라이브로 업로드됩니다.
데스크톱용 Google 드라이브 다운로드 페이지는 여기를 참조해 주십시오.
- OneDrive
OneDrive 동기화 클라이언트 19.103.0527 이상이 설치되어 있고 OneDrive에 로그인하면 표시됩니다.
사전에 동기화 폴더를 지정하면 스캔한 문서에서 생성된 이미지는 Google 드라이브로 업로드됩니다.
OneDrive 동기화 클라이언트 다운로드 페이지는 여기를 참조해 주십시오.
- [ABBYY Scan to Word]/[ABBYY Scan to Excel(R)]/[ABBYY Scan to PowerPoint(R)]
ABBYY FineReader for ScanSnap가 설치된 경우에 표시됩니다.
스캔된 문서에서 생성된 이미지는 Word, Excel 또는 PowerPoint 파일로 변환됩니다.
이미지가 변환되는 파일의 형식의 선택할 때 스캔된 문서에서 생성된 이미지의 콘텐츠를 고려하면 변환 후의 이미지 재현성이 높아집니다. 자세한 내용은 ABBYY FineReader for ScanSnap의 OCR 기능를 참조해 주십시오.
정보애플리케이션 설정 창에서 구성한 설정에 관계없이 Word, Excel 또는 PowerPoint 파일은 저장 대상 폴더에 같은 이름의 PDF 파일과 함께 저장됩니다.
- ABBYY Scan to Searchable PDF
ABBYY FineReader for ScanSnap가 설치된 경우에 표시됩니다.
스캔한 문서에서 생성된 이미지가 검색 가능한 PDF로 변환됩니다.
애플리케이션의 설정 창에서 인식할 텍스트 언어를 지정하면 텍스트 인식 속도가 빨라집니다.
애플리케이션 설정 창을 표시하려면 커서를 애플리케이션 아이콘에 올려놓으면 나타나는
 을 클릭합니다.
을 클릭합니다.애플리케이션 설정 창에 대한 자세한 내용은 ABBYY FineReader for ScanSnap 사용 설명서를 참조해 주십시오.
정보애플리케이션의 설정 창에 구성된 설정에 관계없이 대상 폴더에 두 개의 PDF 파일이 저장됩니다.
이름 끝에 "_OCR"이 있는 PDF 파일은 검색 가능한 PDF 파일입니다.
- 도큐멘트 폴더에 스캔
스캔된 문서에서 생성된 이미지는 문서 폴더에 저장됩니다.

설정을 수정할 수 있는 애플리케이션 아이콘에 커서를 올려놓으면 표시됩니다. 아이콘을 클릭하면 애플리케이션의 설정 창이 표시됩니다.
- 세부정보
선택한 애플리케이션의 설명이 표시됩니다.
 /
/ 을 클릭하여 애플리케이션의 설명을 표시하기나 숨깁니다.
을 클릭하여 애플리케이션의 설명을 표시하기나 숨깁니다.
클릭하면 [즐겨찾기] 모드에 표시할 애플리케이션을 선택하거나 퀵 메뉴의 애플리케이션 순서를 변경할 수 있는 [애플리케이션을 표시하기/숨기기] 창이 표시됩니다.

퀵 메뉴에 표시되는 애플리케이션의 아이콘 크기를 세 단계로 변경합니다.
슬라이더를 오를쪽으로 움직이면 아이콘 크기가 확대되고 슬라이더를 왼쪽으로 움직이면 아이콘 크기가 축소됩니다.
퀵 메뉴 사용하기
퀵 메뉴를 사용하려면 퀵 메뉴와 연결된 프로필을 선택하고 문서를 스캔합니다.
다음 방법 중 하나를 사용하여 퀵 메뉴와 연결된 프로필을 만듭니다.
- 새 프로필을 만들어 퀵 메뉴 사용하기
-
퀵 메뉴와 연결된 프로필을 프로필 목록에 추가할 경우 ScanSnap Home에서 새 프로필을 만듭니다. 새 프로필을 만들 경우 템플릿 프로필로 [퀵 메뉴]를 선택합니다.
자세한 내용은 새 프로필 만들기를 참조해 주십시오.
- 기존 프로필을 편집하여 퀵 메뉴 사용하기
-
현재 프로필을 수정하여 문서 스캔 후 퀵 메뉴를 표시하려면 [프로필 편집] 창의 [보내기]에 [퀵 메뉴]를 선택합니다.
자세한 내용은 프로필 설정 수정하기를 참조해 주십시오.
- ScanSnap Manager의 스캔 설정을 프로필로 마이그레이션하기
-
ScanSnap Manager에서 퀵 메뉴를 사용하는 경우 ScanSnap Manager의 스캔 설정을 ScanSnap Home의 프로필로 마이그레이션하고 변환하면 자동으로 퀵 메뉴와 연결된 프로필이 생성됩니다.
자세한 내용은 ScanSnap Manager의 스캔 설정을 프로필로 마이그레이션하기를 참조해 주십시오.
퀵 메뉴 표시 변경하기
[애플리케이션을 표시하기/숨기기] 창에서 [즐겨찾기] 모드에 표시할 애플리케이션을 선택하거나 퀵 메뉴의 애플리케이션 순서를 변경할 수 있습니다.
퀵 메뉴에서 ![]() 을 클릭하면 [애플리케이션을 표시하기/숨기기] 창이 표시됩니다.
을 클릭하면 [애플리케이션을 표시하기/숨기기] 창이 표시됩니다.
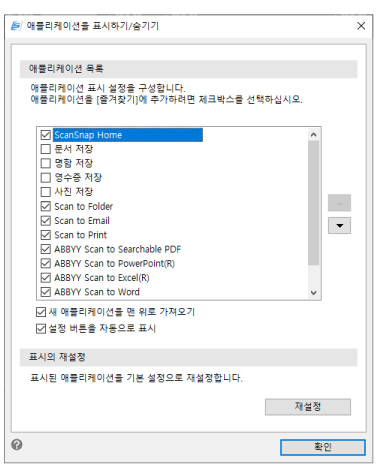
- 애플리케이션 목록
퀵 메뉴에 표시되는 모든 애플리케이션이 표시됩니다.
애플리케이션의 확인란을 선택하면 선택한 애플리케이션이 퀵 메뉴의 [즐겨찾기] 모드에 표시됩니다.
![[위로] 버튼](../common/../images/QM_button_up.png) /
/![[아래로] 버튼](../common/../images/QM_button_down.png)
퀵 메뉴에 표시되는 애플리케이션 순서를 변경할 수 있습니다.
애플리케이션 목록에서 애플리케이션을 선택하고 이 버튼으로 애플리케이션을 위 또는 아래로 이동하면 퀵 메뉴에 표시되는 애플리케이션 순서가 변경됩니다.
선택한 애플리케이션을 더 이상 위 또는 아래로 이동할 수 없으면 버튼이 비활성화됩니다.
- [새 애플리케이션을 맨 위로 가져오기] 확인란
이 확인란을 선택한 경우 퀵 메뉴에 새 애플리케이션을 추가하면 새 애플리케이션은 퀵 메뉴의 애플리케이션 목록 맨 위에 추가됩니다. 확인란을 선택 취소하면 새 애플리케이션은 퀵 메뉴의 애플리케이션 목록 하단에 추가됩니다.
- [설정 버튼을 자동으로 표시] 확인란
이 확인란을 선택한 경우 설정을 수정할 수 있는 애플리케이션의 아이콘에 커서를 올려놓으면
 가 표시됩니다.
가 표시됩니다.
- 표시의 재설정
-
- [재설정] 버튼
이 버튼을 클릭하면 퀵 메뉴의 애플리케이션 순서와 퀵 메뉴의 [즐겨찾기] 모드 설정 표시/숨기기가 기본값으로 돌아갑니다.
추가한 애플리케이션은 제거되지 않습니다.
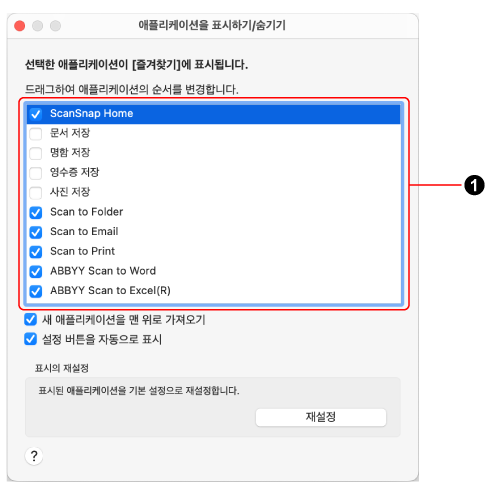
- 애플리케이션 목록(
 )
) 퀵 메뉴에 표시되는 모든 애플리케이션이 표시됩니다.
애플리케이션의 확인란을 선택하면 선택한 애플리케이션이 퀵 메뉴의 [즐겨찾기] 모드에 표시됩니다.
애플리케이션을 끌어서 놓아 표시되는 순서를 변경할 수 있습니다.
- [새 애플리케이션을 맨 위로 가져오기] 확인란
이 확인란을 선택한 경우 퀵 메뉴에 새 애플리케이션을 추가하면 새 애플리케이션은 퀵 메뉴의 애플리케이션 목록 맨 위에 추가됩니다. 확인란을 선택 취소하면 새 애플리케이션은 퀵 메뉴의 애플리케이션 목록 하단에 추가됩니다.
- [설정 버튼을 자동으로 표시] 확인란
이 확인란을 선택한 경우 설정을 수정할 수 있는 애플리케이션의 아이콘에 커서를 올려놓으면
 가 표시됩니다.
가 표시됩니다.
- 표시의 재설정
-
- [재설정] 버튼
이 버튼을 클릭하면 퀵 메뉴의 애플리케이션 순서와 퀵 메뉴의 [즐겨찾기] 모드 설정 표시/숨기기가 기본값으로 돌아갑니다.
추가한 애플리케이션은 제거되지 않습니다.