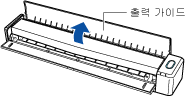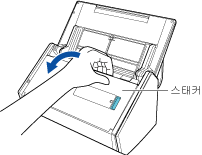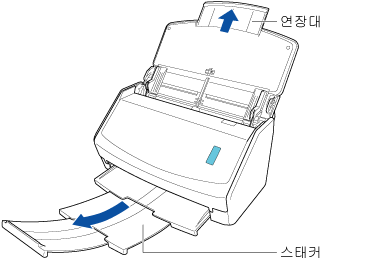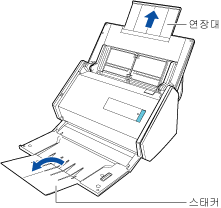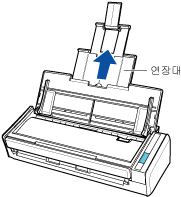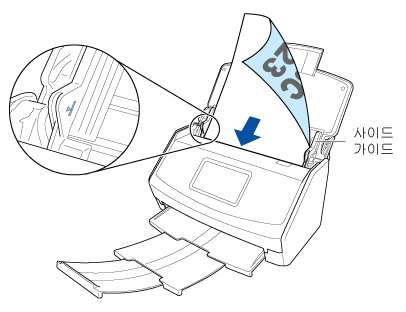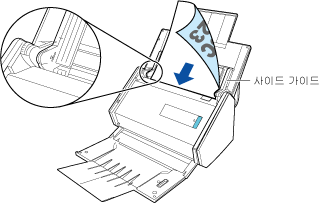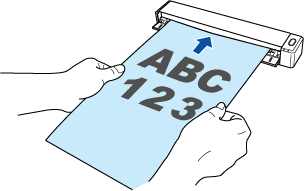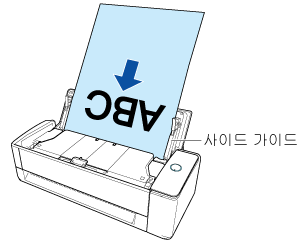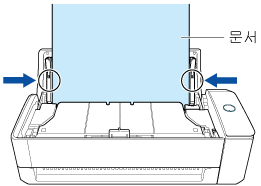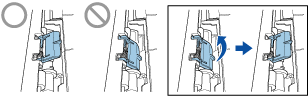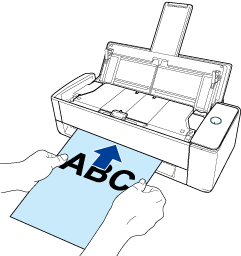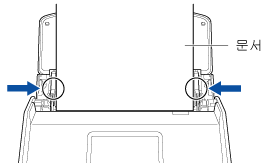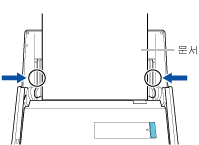이 웹사이트는 ScanSnap Home 2.xx와 함께 사용하도록 설계되었습니다.
ScanSnap Home 3.0 이상을 사용하는 경우 여기를 참조해 주십시오.
클라이언트 애플리케이션을 사용하여 클라우드 서비스에 스캔 이미지 저장하기
클라우드 서비스의 클라이언트 애플리케이션을 사용하여 ScanSnap으로 스캔된 문서에서 생성된 이미지를 클라우드 서비스에 저장할 수 있습니다.
ScanSnap으로 스캔한 문서에서 클라우드 서비스를 만든 이미지를 저장하려면 두 가지 방법을 사용할 수 있습니다.
자세한 내용은 클라우드 서비스와 연결을 설정하는 방법 차이점를 참조해 주십시오.
다음 클라우드 서비스가 지원됩니다. 사용하려는 클라우드 서비스에 따라 다운로드 페이지에서 클라이언트 애플리케이션을 다운로드하여 설치합니다.
클라우드 서비스 (*1) |
클라이언트 애플리케이션 |
|---|---|
Dropbox |
Dropbox데스크톱 앱 버전 77.4.131 이상 다운로드 페이지는 여기를 참조해 주십시오. |
Evernote |
Windows용 Evernote 버전 6.20.2 이상 Mac용 Evernote 버전 7.11 이상 다운로드 페이지는 여기를 참조해 주십시오. |
Google 드라이브 |
데스크톱용 Google 드라이브 50.0.11.0 이상 다운로드 페이지는 여기를 참조해 주십시오. |
OneDrive |
OneDrive 동기화 클라이언트 버전 19.103.0527 이상(*2) 다운로드 페이지는 여기를 참조해 주십시오. |
| *1: | 기업을 위한 클라우드 서비스는 지원되지 않습니다. |
| *2: | OneDrive 동기화 클라이언트가 이미 설치되어 있는 경우 클라이언트 애플리케이션을 사용하기 전에 최신 버전으로 업데이트해 주십시오. |
스캔한 문서에서 작성된 이미지는 클라이언트 애플리케이션을 통해 클라우드 서비스에 저장됩니다.
스캔한 이미지를 확인하려면 저장 대상으로 지정된 클라우드 서비스에 로그인합니다.
문서 스캔이 완료된 후 스캔 이미지의 전송 상태 또는 에러에 대한 알림을 컴퓨터에서 확인할 수 있습니다.
자세한 내용은 ScanSnap Home 동작 지정하기를 참조해 주십시오.