이 웹사이트는 ScanSnap Home 2.xx와 함께 사용하도록 설계되었습니다.
ScanSnap Home 3.0 이상을 사용하는 경우 여기를 참조해 주십시오.
ScanSnap 계정으로 ScanSnap Cloud 서비스에 로그인하기
ScanSnap으로 스캔한 문서에서 생성된 이미지를 ScanSnap Cloud를 사용하여 클라우드 서비스에 저장하려면 ScanSnap 계정으로 ScanSnap Cloud 서비스에 로그인합니다.
중요
다음 지역에서 ScanSnap 계정을 사용할 수 있습니다. ScanSnap 계정을 사용할 수 있는 지역에 대한 자세한 내용은 여기를 참조하십시오.
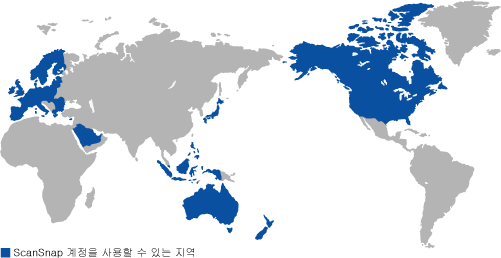
ScanSnap 계정으로 ScanSnap Cloud 서비스에 로그인한 후 ScanSnap Cloud를 사용할 수 있습니다.
ScanSnap 계정으로 ScanSnap Cloud 서비스에 로그인한 후 ScanSnap Cloud를 사용할 수 있습니다.