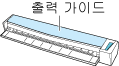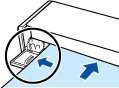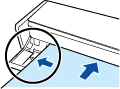이 웹사이트는 ScanSnap Home 2.xx와 함께 사용하도록 설계되었습니다.
ScanSnap Home 3.0 이상을 사용하는 경우 여기를 참조해 주십시오.
양면 명함 스캔하기
ScanSnap으로 양면 명함의 앞면을 스캔한 후 뒷면을 스캔하여 명함의 단일 콘텐츠 데이터 기록을 가져올 수 있습니다.
스캔한 문서 앞면과 뒷면에서 생성된 이미지는 프로필에서 [저장 대상]로 지정한 폴더에 단일 콘텐츠 데이터 기록으로 저장됩니다.
정보
양면 명함을 스캔하는 중에 단면 명함을 스캔하려면 "문서를 뒤집어 삽입해 주십시오."가 표시된 창에서 [뒷면을 건너뜀] 버튼을 클릭합니다.
-
콘텐츠 데이터 기록의 문서 형태에 대한 알림을 컴퓨터에서 수신할 수 있고, 문서 스캔 후 스캔 이미지 저장 대상이 완료됩니다.
자세한 내용은 ScanSnap Home 동작 지정하기를 참조해 주십시오.
ScanSnap Cloud를 사용하여 클라우드 서비스와 연결을 설정하는 경우, ScanSnap Cloud 사용 시 작업 지정하기를 참조해 주십시오.
자세한 내용은 ScanSnap Home 동작 지정하기를 참조해 주십시오.