이 웹사이트는 ScanSnap Home 2.xx와 함께 사용하도록 설계되었습니다.
ScanSnap Home 3.0 이상을 사용하는 경우 여기를 참조해 주십시오.
콘텐츠 데이터 기록 보기
메인 창의 콘텐츠 데이터 기록 보기에는 선택한 콘텐츠 데이터 기록의 이미지와 내용 정보가 표시됩니다. 내용 정보에는 각 문서 유형 정보가 포함되고 메타 정보를 편집할 수 있습니다.
문서 유형이 동일한 여러 콘텐츠 데이터 기록의 내용 정보를 한 번에 편집할 수 있습니다.
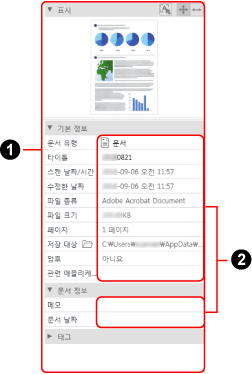
- 내용 정보 타이틀 (
 )
) -
- 표시
-
이미지 파일 형식이 PDF 또는 JPEG인 경우, 메인 창에서 선택한 콘텐츠 데이터 기록의 스캔 이미지 첫 페이지가 표시됩니다.
보기 영역을 크게 또는 작게 설정하면 보기 영역에 맞게 이미지 크기를 확대 또는 축소할 수 있습니다.
이미지를 더블 클릭하면 ScanSnap Home 뷰어 또는 관련 애플리케이션이 시작됩니다.

콘텐츠 데이터 기록의 문서 형태가 "명함" 또는 "영수증"인 경우에 사용할 수 있습니다.
마우스 포인트를 끌어 프레임으로 문자열을 표시하고 [명함 정보] 또는 [영수증 정보] 항목을 선택하여 텍스트 인식을 수행할 수 있습니다.
ScanSnap으로 스캔한 문서 이미지 외 이미지가 표시되면 버튼이 비활성화됩니다.

전체 이미지를 화면 영역에 맞는 크기로 표시합니다.

이미지를 화면 영역 너비에 맞는 크기로 표시합니다.
- 기본 정보
타이틀, 문서 유형 및 스캔이 수행된 날짜와 시간 등 선택한 콘텐츠 데이터 기록의 기본 정보가 표시됩니다.
[저장 대상]에서
 를 클릭하면 파일 탐색기가 열리며 이미지가 저장된 폴더가 표시됩니다.
를 클릭하면 파일 탐색기가 열리며 이미지가 저장된 폴더가 표시됩니다.편집할 수 있는 항목은 다음과 같습니다.
문서 유형
내용 정보를 편집하면 문서 유형 목록이 표시됩니다.
중요-
문서 형태를 변경할 콘텐츠 데이터 기록이 다음 조건을 충족하면 문서 스캔 시에 사용했던 프로필 설정에 따라 다시 스캔 처리와 동일한 처리에서 문서 형태를 변경할 수 있습니다.
문서 스캔에 대해 기본 설정 창의 [일반] 탭에 있는 [RAW 데이터를 저장합니다] 확인란이 선택됩니다.
문서 형태를 감지하는 프로필이 자동으로 문서 스캔에 사용됩니다.
스캔 날짜부터 2주 이내
예를 들어, 문서 형태가 [문서]로 지정된 여러 페이지 콘텐츠 데이터 기록의 문서 형태를 [명함], [영수증] 또는 [사진]으로 변경하면 각 문서 형태의 가져오기 단위에 따라 페이지가 분할됩니다.
자세한 내용은 ScanSnap으로 스캔한 문서의 가져오기 단위를 참조해 주십시오.
정보-
스캔 이미지가 암호로 보호된 PDF 형식으로 저장된 경우, 문서 형태를 변경하면 텍스트가 인식될 수 없습니다. 따라서 값이 없는 내용 정보가 표시됩니다.
-
타이틀
콘텐츠 데이터 기록의 타이틀 제안을 사용할 수 있는 경우, 내용 정보를 표시하면 타이틀 제안 목록이 표시됩니다.
- 문서 정보
선택한 콘텐츠 데이터 기록의 문서 형태가 [문서]인 경우에 나타납니다. 모든 항목을 편집할 수 있습니다.
문서 유형이 [문서]인 여러 콘텐츠 데이터 기록을 선택한 경우, 한꺼번에 [문서 날짜]만 변경할 수 있습니다.
- 명함 정보
선택한 콘텐츠 데이터 기록의 문서 유형이 [명함]인 경우에 나타납니다. 모든 항목을 편집할 수 있습니다.
문서 유형이 [명함]인 여러 콘텐츠 데이터 기록을 선택한 경우, 한꺼번에 [명함 날짜]만 변경할 수 있습니다.
- 영수증 정보
선택한 콘텐츠 데이터 기록의 문서 유형이 [영수증]인 경우에 나타납니다. 모든 항목을 편집할 수 있습니다.
문서 형태가 [영수증]인 여러 콘텐츠 데이터 기록을 선택한 경우, 한꺼번에 [영수증 날짜]만 변경할 수 있습니다.
- 사진 정보
선택한 콘텐츠 데이터 기록의 문서 형태가 [사진]인 경우에 나타납니다. 모든 항목을 편집할 수 있습니다.
문서 형태가 [사진]인 여러 콘텐츠 데이터 기록을 선택한 경우, 한꺼번에 [사진 날짜]만 변경할 수 있습니다.
- 태그
선택한 콘텐츠 데이터 기록에서 설정된 태그가 표시됩니다.
콘텐츠 데이터 기록에서 태그를 추가하거나 삭제할 수 있습니다.
콘텐츠 데이터 기록 한 개에 태그가 최대 100개까지 포함될 수 있습니다.
- 항목 편집(
 )
) 콘텐츠 데이터 기록 목록 보기에서 콘텐츠 데이터 기록을 선택한 후 입력 필드를 클릭하면 내용 정보 항목을 편집할 수 있습니다. 회색으로 표시된 내용 정보 항목을 편집할 수 없음에 유의해 주십시오.
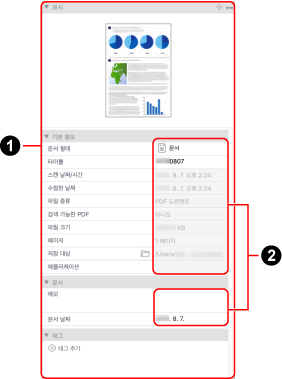
- 내용 정보 타이틀 (
 )
) -
- 표시
-
이미지 파일 형식이 PDF 또는 JPEG인 경우, 메인 창에서 선택한 콘텐츠 데이터 기록의 스캔 이미지 첫 페이지가 표시됩니다.
보기 영역을 크게 또는 작게 설정하면 보기 영역에 맞게 이미지 크기를 확대 또는 축소할 수 있습니다.
이미지를 더블 클릭하면 관련 애플리케이션이 시작됩니다.

전체 이미지를 화면 영역에 맞는 크기로 표시합니다.

이미지를 화면 영역 너비에 맞는 크기로 표시합니다.
- 기본 정보
타이틀, 문서 유형 및 스캔이 수행된 날짜와 시간 등 선택한 콘텐츠 데이터 기록의 기본 정보가 표시됩니다.
[저장 대상]에서
 를 클릭하면 Finder가 열리며 이미지가 저장된 폴더가 표시됩니다.
를 클릭하면 Finder가 열리며 이미지가 저장된 폴더가 표시됩니다.편집할 수 있는 항목은 다음과 같습니다.
문서 유형
내용 정보를 편집하면 문서 유형 목록이 표시됩니다.
중요-
문서 형태를 변경할 콘텐츠 데이터 기록이 다음 조건을 충족하면 문서 스캔 시에 사용했던 프로필 설정에 따라 다시 스캔 처리와 동일한 처리에서 문서 형태를 변경할 수 있습니다.
문서 스캔에 대해 기본 설정 창의 [일반] 탭에 있는 [RAW 데이터를 저장합니다] 확인란이 선택됩니다.
문서 형태를 감지하는 프로필이 자동으로 문서 스캔에 사용됩니다.
스캔 날짜부터 2주 이내
예를 들어, 문서 형태가 [문서]로 지정된 여러 페이지 콘텐츠 데이터 기록의 문서 형태를 [명함], [영수증] 또는 [사진]으로 변경하면 각 문서 형태의 가져오기 단위에 따라 페이지가 분할됩니다.
자세한 내용은 ScanSnap으로 스캔한 문서의 가져오기 단위를 참조해 주십시오.
정보-
스캔 이미지가 암호로 보호된 PDF 형식으로 저장된 경우, 문서 형태를 변경하면 텍스트가 인식될 수 없습니다. 따라서 값이 없는 내용 정보가 표시됩니다.
-
타이틀
콘텐츠 데이터 기록의 타이틀 제안을 사용할 수 있는 경우, 내용 정보를 표시하면 타이틀 제안 목록이 표시됩니다.
- 문서 정보
선택한 콘텐츠 데이터 기록의 문서 형태가 [문서]인 경우에 나타납니다. 모든 항목을 편집할 수 있습니다.
문서 유형이 [문서]인 여러 콘텐츠 데이터 기록을 선택한 경우, 한꺼번에 [문서 날짜]만 변경할 수 있습니다.
- 명함 정보
선택한 콘텐츠 데이터 기록의 문서 유형이 [명함]인 경우에 나타납니다. 모든 항목을 편집할 수 있습니다.
문서 유형이 [명함]인 여러 콘텐츠 데이터 기록을 선택한 경우, 한꺼번에 [명함 날짜]만 변경할 수 있습니다.
- 영수증 정보
선택한 콘텐츠 데이터 기록의 문서 유형이 [영수증]인 경우에 나타납니다. 모든 항목을 편집할 수 있습니다.
문서 형태가 [영수증]인 여러 콘텐츠 데이터 기록을 선택한 경우, 한꺼번에 [영수증 날짜]만 변경할 수 있습니다.
- 사진 정보
선택한 콘텐츠 데이터 기록의 문서 형태가 [사진]인 경우에 나타납니다. 모든 항목을 편집할 수 있습니다.
문서 형태가 [사진]인 여러 콘텐츠 데이터 기록을 선택한 경우, 한꺼번에 [사진 날짜]만 변경할 수 있습니다.
- 태그
선택한 콘텐츠 데이터 기록에서 설정된 태그가 표시됩니다.
콘텐츠 데이터 기록에서 태그를 추가하거나 삭제할 수 있습니다.
콘텐츠 데이터 기록 한 개에 태그가 최대 100개까지 포함될 수 있습니다.
- 항목 편집(
 )
) 콘텐츠 데이터 기록 목록 보기에서 콘텐츠 데이터 기록을 선택한 후 입력 필드를 클릭하면 내용 정보 항목을 편집할 수 있습니다. 회색으로 표시된 내용 정보 항목을 편집할 수 없음에 유의해 주십시오.