이 웹사이트는 ScanSnap Home 2.xx와 함께 사용하도록 설계되었습니다.
ScanSnap Home 3.0 이상을 사용하는 경우 여기를 참조해 주십시오.
[급지 옵션] 창
[새 프로필 추가] 창 또는 [프로필 편집] 창에서 [급지]의 [옵션] 버튼을 클릭하면 [급지 옵션] 창이 나타납니다. 용지 급지와 관련된 스캔 설정 항목을 자세하게 지정할 수 있습니다. [새 프로필 추가] 창 또는 [프로필 편집] 창에서 급지의 [옵션] 버튼을 클릭하면 [급지 옵션] 창이 나타납니다. 용지 급지와 관련된 스캔 설정 항목을 자세하게 지정할 수 있습니다.
이 단원에서는 로컬 폴더 또는 네트워크 폴더가 스캔 이미지의 저장 대상일 때 사용할 수 있는 설정 항목을 설명합니다. 로컬 폴더 중 하나는 클라우드 서비스와 동기화된 폴더입니다.
[새 프로필 추가] 창 또는 [프로필 편집] 창에서 [관리 옵션]의 [타입]에 [네트워크 폴더]를 선택하면 [급지] 및 [용지 크기]만 표시됩니다.
[급지 옵션] 창이 표시된 상태에서는 ScanSnap으로 문서를 스캔할 수 없습니다.
- [ADF] 탭/[수동 급지부] 탭
문서를 ADF 용지 츄트(커버)에 올려놓는 U턴 스캔이나 문서를 수동 급지부에 삽입하는 반송 스캔의 급지 방법을 구성할 수 있도록 창을 전환합니다.
- 급지 모드
문서 스캔 급지 방법을 선택합니다.
설정은 [새 프로필 추가] 창이나 [프로필 편집] 창에 있는 [스캔 설정]의 [급지]에 영향을 미칩니다.
일반 스캔
ScanSnap에 올려 놓은 모든 문서가 스캔되면 스캔이 자동으로 완료됩니다.
ScanSnap에 삽입된 모든 문서가 스캔되면 스캔이 자동으로 완료됩니다.
ScanSnap 아래에 놓은 모든 문서가 스캔되면 스캔이 자동으로 완료됩니다.
연속 스캔
여러 묶음의 문서를 연속으로 스캔합니다.
이 급지 방법을 선택하면 ScanSnap의 ADF 용지 츄트(커버)에 올려놓을 수 있는 양보다 많은 문서를 스캔할 수 있습니다.
수동 스캔
한 번에 용지 한 장씩 올려 놓아 문서를 스캔할 수 있습니다.
이 급지 방식을 선택하면 사진, 봉투와 같이 중첩된 영역이 있는 문서 또는 반으로 접힌 큰 문서(A4/레터 크기보다 큰 문서)와 같이 쉽게 손상될 수 있는 문서를 스캔할 수 있습니다.
- 급지 모드
문서 스캔 급지 방법을 선택합니다.
설정은 [새 프로필 추가] 창이나 [프로필 편집] 창에 있는 [스캔 설정]의 [급지 모드 설정]에 영향을 미칩니다.
[ADF] 탭을 선택한 경우
일반 스캔
ScanSnap의 ADF 용지 츄트(커버)에 삽입된 모든 문서가 스캔되면 스캔이 자동으로 완료됩니다.
연속 스캔
여러 묶음의 문서를 연속으로 스캔합니다.
이 급지 방법을 선택하면 ScanSnap의 ADF 용지 츄트(커버)에 올려놓을 수 있는 양보다 많은 문서를 스캔할 수 있습니다.
첫 스캔 후 문서를 스캔하면 스캔에 ADF 용지 츄트(커버)나 수동 급지부를 사용할 수 있습니다.
[수동 급지부] 탭을 선택한 경우
일반 스캔
ScanSnap의 수동 급지부에 삽입된 문서가 스캔되면 스캔이 자동으로 완료됩니다.
연속 스캔
여러 묶음의 문서를 연속으로 스캔합니다.
첫 스캔 후 문서를 스캔하면 스캔에 ADF 용지 츄트(커버)나 수동 급지부를 사용할 수 있습니다.
- 복수 급지 감지
[ADF] 탭을 선택한 경우에 표시됩니다.
복수 급지는 한 번에 한 장 이상의 용지가 스캐너에 급지되는 오류를 의미합니다.
복수 급지 감지 방법을 선택할 수 있습니다.
없음
복수 급지가 검출되지 않습니다.
길이 확인
문서의 길이로 복수 급지를 검출합니다.
문서 묶음을 ScanSnap에 올려놓을 때 문서가 첫 번째 스캔 문서보다 길면 이 문서 크기가 비정상적인 것으로 간주되어 다중 급지 오류가 감지됩니다.
사용 금지
복수 급지가 검출되지 않습니다.
길이 확인
문서의 길이로 복수 급지를 검출합니다.
문서 묶음을 ScanSnap에 올려놓을 때 문서가 첫 번째 스캔 문서보다 길면 이 문서 크기가 비정상적인 것으로 간주되어 다중 급지 오류가 감지됩니다.
- [연속 스캔 중에 두 번째 시트와 ] 확인란
-
[수동 급지부] 탭을 선택한 경우에 표시됩니다.
이 확인란을 선택한 경우 [연속 스캔]을 [급지 모드]에 선택하고 두 번째 문서(또는 스캔할 이후 문서)를 수동 급지부에 삽입하면 스캔이 자동으로 시작됩니다.
- [문서가 기울어져 삽입된 경우 스캔이 시작되지 않습니다] 확인란
-
[수동 급지부] 탭을 선택한 경우에 표시됩니다.
이 확인란을 선택한 경우 문서가 수동 급지부에 비뚤어져 삽입되면 오류 창이 표시되고 스캔이 중지됩니다.
이렇게 하면 문서가 비뚤어져 삽입되어 발생하는 문서 손상이 줄어듭니다.
비뚤어진 문서는 비뚤어진 정도나 문서 크기에 따라 오류로 감지되지 않을 수 있습니다.
- [이미지 양면 병합] 확인란
-
이 기능은 [용지 크기]에 [자동 검출]를 선택한 경우에 사용할 수 있습니다.
[수동 급지부] 탭을 선택한 경우에 표시됩니다.
이 확인란을 선택하면 A4/레터 크기보다 큰 반으로 접은 문서 스캔 시 앞뒷면 이미지를 한 이미지에 자동으로 병합할 수 있으며, 다음 조건을 충족하는 문서에서만 사용할 수 있습니다.
2 페이지에 펼쳐진 A3, B4 또는 더블 레터 크기 문서
접힌 선에 문자, 그림 또는 표가 있는 반으로 접힌 문서
병합된 이미지가 자동으로 만들어지는 경우
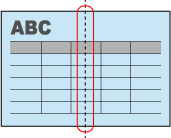
병합된 이미지가 자동으로 만들어지지 않는 경우
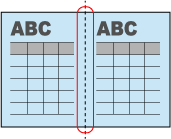
- 문서 타입
스캔할 문서 형태를 선택합니다.
나중에 선택
스캔 완료 후에 문서 형태를 선택하려면 이 옵션을 지정합니다.
평면
이 옵션을 지정하면 책 또는 잡지 이외의 문서를 스캔할 수 있습니다.
양면 페이지 펼치기(책/잡지)
이 옵션을 지정하면 책 또는 잡지를 스캔할 수 있습니다.
[자세한 설정] 창의 [Scan] 탭에서 [회전] 설정을 비활성화합니다.
- 양면 페이지 펼친 문서 저장 옵션
책 또는 잡지 스캔 시 페이지 순서를 선택합니다.
단일 페이지 이미지로 저장
양면 페이지가 펼쳐진 페이지를 단일 페이지 이미지로 저장합니다.
2 페이지를 펼친 이미지 (왼쪽에서 오른쪽)로 저장
양면 페이지가 펼쳐진 이미지가 왼쪽과 오른쪽으로 분할되고 분할 이미지가 각각 저장됩니다. 왼쪽 페이지가 첫 번째 페이지가 됩니다.
2 페이지를 펼친 이미지 (오른쪽에서 왼쪽)로 저장
양면 페이지가 펼쳐진 이미지가 왼쪽과 오른쪽으로 분할되고 분할 이미지가 각각 저장됩니다. 오른쪽 페이지가 첫 번째 페이지가 됩니다.
- 문서 크기
스캔 할 문서 크기를 지정합니다.
자동 검출
A4(210 × 297 mm)
A5(148 × 210 mm)
A6(105 × 148 mm)
B5(182 × 257 mm)
B6(128 × 182 mm)
엽서(100 × 148 mm)
명함(90 × 55 mm, 55 × 90 mm)
레터(8.5 × 11 인치, 216 × 279.4 mm)
리걸(8.5 × 14 인치, 216 × 355.6 mm)
자동 검출 (최대)
자동 검출 (A4/레터 가로)
A3L (420 × 297 mm)
A4L (297 × 210 mm)
A5L (210 × 148 mm)
A6L (148 × 105 mm)
B4L (364 × 257 mm)
B5L(JIS) (257 × 182 mm)
B6L(JIS) (182 × 128 mm)
PostcardL (148 × 100 mm)
명함 (90 × 55 mm)
LetterL (11 × 8.5 인치, 279.4 × 216 mm)
17 × 11 인치(431.8 × 279.4 mm)
LegalL (14 × 8.5 인치, 355.6 × 216 mm)
- [사용자 지정] 버튼
-
[문서 타입]에서 [평면]을 선택한 경우에 사용할 수 있습니다.
이 버튼을 클릭하면 [추가 사용자 지정 크기 설정] 창이 표시됩니다.
단일 용지 크기를 지정할 수 있습니다. 문서 크기를 변경하고 [확인] 버튼을 클릭하여 설정을 덮어씁니다.
- [캐리어 시트] 버튼
[수동 급지부] 탭을 선택한 경우에 표시됩니다.
이 버튼을 클릭하면 [캐리어 시트 설정] 창이 표시됩니다.
이 창을 사용하여 캐리어 시트 또는 사진 캐리어 시트를 사용하여 문서 스캔 시 스캔 이미지 저장 방법과 저장한 이미지 크기와 같은 설정을 구성할 수 있습니다.
이 창은 캐리어 시트, 포토 캐리어 시트 또는 소책자 캐리어 시트를 사용하여 문서를 스캔하는 경우 스캔 이미지가 저장되는 방법 및 저장된 이미지 크기와 같은 설정을 구성하는 데 사용됩니다.
이 창을 사용하여 캐리어 시트를 사용하여 문서 스캔 시 스캔 이미지 저장 방법과 저장한 이미지 크기와 같은 설정을 구성할 수 있습니다.
- 다른 이름으로 저장
-
2 페이지를 펼친 한 개의 이미지
이 옵션을 사용하면 더블 레터, A3 또는 B4와 같은 A4/레터보다 큰 문서를 반으로 접어 스캔할 수 있습니다. 문서 양면이 한 이미지로 스캔됩니다.
2 개의 분리 이미지 (앞과 뒤)
사진이나 비표준 크기 문서(예: 손상되면 안되는 스크랩)와 같은 문서를 스캔할 때 이 옵션을 사용합니다.
사진이나 비표준 크기 문서(예: 손상되면 안되는 스크랩)와 같은 문서나 소책자를 스캔할 때 이 옵션을 사용합니다.
- 용지 크기
-
용지 크기를 선택하여 다음 옵션 중에서 스캔 이미지를 출력할 수 있습니다.
-
[2 페이지를 펼친 한 개의 이미지]를 선택한 경우
자동 선택
A3 (297 × 420 mm)
B4 (257 × 364 mm)
11 × 17 인치(279.4 × 431.8 mm)
-
[2 개의 분리 이미지 (앞과 뒤)]를 선택한 경우
자동 검출
캐리어 시트 크기
-
- [세로 줄 감소] 확인란
-
이 확인란을 선택하면 문서에 없지만 스캔 이미지에 나타나는 세로 줄을 줄일 수 있습니다.
- [양면 이미지 병합] 확인란
-
이 기능은 [용지 크기]에 [자동 검출]를 선택한 경우에 사용할 수 있습니다.
이 확인란을 선택하면 A4/레터 크기보다 큰 반으로 접은 문서 스캔 시 앞뒷면 이미지를 한 이미지에 자동으로 병합할 수 있으며, 다음 조건을 충족하는 문서에서만 사용할 수 있습니다.
2 페이지에 펼쳐진 A3, B4 또는 더블 레터 크기 문서
접힌 선에 문자, 그림 또는 표가 있는 반으로 접힌 문서
병합된 이미지가 자동으로 만들어지는 경우
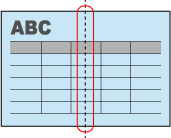
병합된 이미지가 자동으로 만들어지지 않는 경우
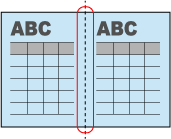
- [복수 문서 검출] 확인란
다음을 선택한 경우에 사용할 수 있습니다.
[문서 타입]에서 [나중에 선택] 또는 [평면]을 선택합니다.
[문서 크기]에서 [자동 검출 (최대)] 또는 [자동 검출 (A4/레터 가로)]을 선택합니다.
여러 문서(최대 10개)를 올려 놓고 한 번에 스캔하는 경우, 문서가 검출되고 스캔 이미지가 자동으로 잘립니다.
- [스캔 후 저장할 이미지 확인] 확인란
-
다음을 선택한 경우에 사용할 수 있습니다.
[문서 타입]로 [평면] 또는 [양면 페이지 펼치기(책/잡지)]를 선택한 경우
[문서 크기]로 [자동 검출 (최대)] 또는 [자동 검출 (A4/레터 가로)]을 선택한 경우
이 확인란을 선택하면 문서 스캔 후에 저장할 이미지를 확인하는 창이 표시됩니다.
[평면]을 선택한 경우
[ScanSnap Home - 자른 이미지 표시] 창이 나타납니다.
[양면 페이지 펼치기(책/잡지)]를 선택한 경우
[ScanSnap Home - 책 이미지 뷰어] 창이 나타납니다.
- [형광등 깜박임을 줄입니다] 확인란
주변 조명 영향을 줄입니다.
하지만 스캔 속도도 느려집니다.
- [진해진 칼라 이미지] 확인란
스캔 설정에서 [칼라 모드]에 [칼라]를 선택한 경우에 사용할 수 있습니다.
이 확인란을 선택하면 칼라 보정이 수행되지 않으므로 스캔 이미지가 실제 문서보다 짙은 칼라로 출력됩니다.
스캔 이미지가 희미하거나 하얗게 출력되면 이 확인란을 선택합니다.
- [광택지가 검출된 시기를 알립니다.] 확인란
이 확인란을 선택한 경우, 포토 용지(강한 빛을 반사하는 용지)가 감지되면 알림이 발송됩니다.
- [[Scan] 버튼을 누른 후 스캔을 시작하기까지의 대기 시간을 지정합니다] 확인란
ScanSnap의 [Scan] 버튼을 누른 시간과 ScanSnap이 문서 스캔을 시작하는 시간 간의 기간을 지정합니다.
이 확인란을 선택 취소하면 초 값이 "0"으로 설정됩니다.
- 대기 시간
ScanSnap의 [Scan] 버튼을 누른 시간과 ScanSnap이 문서 스캔을 시작하는 시간 간의 기간을 지정합니다.
1~10 초 사이에서 기간을 지정할 수 있습니다.
- [다음 스캔 시작을 위한 설정을 구성합니다] 확인란
이 확인란을 선택한 경우, 문서를 연속으로 스캔 시 다음 스캔 시작 설정을 구성할 수 있습니다.
이 확인란을 선택 취소하면 다음 작동 중 하나를 수행하여 문서를 연속으로 스캔합니다.
ScanSnap의 [Scan] 버튼 누르기
"다음 문서를 올려놓습니다."가 표시된 ScanSnap Home 창에서 [연속 스캐닝] 버튼을 클릭합니다.
- 조건
-
타이머 간격 (타이머 모드)
ScanSnap이 스캔할 수 있고 지정된 시간 간격이 경과하면 다음 스캔이 자동으로 시작됩니다.
페이지 넘김 검출 모드
책 또는 잡지의 페이지를 넘기면 다음 스캔이 자동으로 시작됩니다.
- 스캔 간격
문서 연속 스캔의 경우, ScanSnap이 스캔 준비를 완료하는 시간과 다음 스캔 시작 시간 간의 기간을 지정합니다.
0~10 초 사이에서 기간을 지정할 수 있습니다.
- [비뚤어진 텍스트를 보정합니다] 확인란
확인란을 선택하고 [타입]에서 선택한 문서 형태를 스캔한 경우, 스캔 이미지의 텍스트, 선 또는 그래프가 가로로 비뚤어지면 자동으로 보정됩니다.
- 타입
-
평면
다음 스캔 이미지를 보정합니다.
[문서 타입]에 [평면]을 선택한 프로필로 스캔한 문서 이미지
스캔 후 나타나는 [ScanSnap Home - 이미지 스캐닝과 파일 저장] 창에서 [편평한 문서 이미지를 그대로 자르고 저장합니다]를 선택하여 저장한 이미지
양면 페이지 펼치기
다음 스캔 이미지를 보정합니다.
[문서 타입]에 [양면 페이지 펼치기(책/잡지)]를 선택한 프로필로 스캔한 문서 이미지
스캔 후 나타나는 [ScanSnap Home - 이미지 스캐닝과 파일 저장] 창에서 [2 페이지를 펼친 문서 이미지 (책/잡지)를 보정하고 저장합니다]를 선택하여 저장한 이미지
양쪽 모두
모든 스캔 이미지를 보정합니다.
평면
다음 스캔 이미지를 보정합니다.
[문서 타입]에 [평면]을 선택한 프로필로 스캔한 문서 이미지
스캔 후 나타나는 [ScanSnap Home - 이미지 스캐닝과 파일 저장] 창에서 [평면]을 선택하여 저장한 이미지
양면 페이지 펼치기
다음 스캔 이미지를 보정합니다.
[문서 타입]에 [양면 페이지 펼치기(책/잡지)]를 선택한 프로필로 스캔한 문서 이미지
스캔 후 나타나는 [ScanSnap Home - 이미지 스캐닝과 파일 저장] 창에서 [2 페이지를 펼친 문서 이미지 (책/잡지)를 보정하고 저장합니다]를 선택하여 저장한 이미지
양쪽 모두
모든 스캔 이미지를 보정합니다.
- 복수 급지 감지
복수 급지는 한 번에 한 장 이상의 용지가 스캐너에 급지되는 오류를 의미합니다.
복수 급지 감지 방법을 선택할 수 있습니다.
없음
복수 급지가 검출되지 않습니다.
길이 확인
문서의 길이로 복수 급지를 검출합니다.
문서 묶음을 ScanSnap에 올려놓을 때 문서가 첫 번째 스캔 문서보다 길면 이 문서 크기가 비정상적인 것으로 간주되어 다중 급지 오류가 감지됩니다.
겹침 확인 [초음파]
문서의 겹침을 검출하고 복수 급지를 검출합니다.
사용 금지
복수 급지가 검출되지 않습니다.
길이 확인
문서의 길이로 복수 급지를 검출합니다.
문서 묶음을 ScanSnap에 올려놓을 때 문서가 첫 번째 스캔 문서보다 길면 이 문서 크기가 비정상적인 것으로 간주되어 다중 급지 오류가 감지됩니다.
겹침 확인 [초음파]
문서의 겹침을 검출하고 복수 급지를 검출합니다.
- [양면 이미지 병합] 확인란
-
이 기능은 [용지 크기]에 [자동 검출]를 선택한 경우에 사용할 수 있습니다.
이 기능은 [문서 크기]에 [자동 감지]를 선택한 경우에 사용할 수 있습니다.
이 확인란을 선택하면 A4/레터 크기보다 큰 반으로 접은 문서 스캔 시 앞뒷면 이미지를 한 이미지에 자동으로 병합할 수 있으며, 다음 조건을 충족하는 문서에서만 사용할 수 있습니다.
2 페이지에 펼쳐진 A3, B4 또는 더블 레터 크기 문서
접힌 선에 문자, 그림 또는 표가 있는 반으로 접힌 문서
병합된 이미지가 자동으로 만들어지는 경우
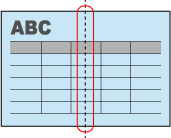
병합된 이미지가 자동으로 만들어지지 않는 경우
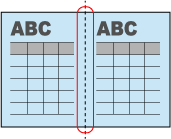
- [세로 줄 감소] 확인란
-
이 확인란을 선택하면 문서에 없지만 스캔 이미지에 나타나는 세로 줄을 줄일 수 있습니다.