Deze website is ontworpen om gebruikt te worden met ScanSnap Home 2.xx.
Kijk hier als u ScanSnap Home 3.0 of hoger gebruikt.
Venster [Toevoeroptie]
Het venster [Toevoeroptie] wordt weergegeven wanneer u op de [Optie]-knop voor [Toevoer] klikt in het venster [Nieuw profiel toevoegen] of het venster [Profielen bewerken]. De scaninstellingsitems gekoppeld aan het voeden van papier kunnen meer in detail opgegeven worden. Het venster [Toevoeroptie] wordt weergegeven wanneer u op de [Optie]-knop voor Toevoer klikt in het venster [Nieuw profiel toevoegen] of het venster [Profielen bewerken]. De scaninstellingsitems gekoppeld aan het voeden van papier kunnen meer in detail opgegeven worden.
Dit deel geeft uitleg over de instelitems die beschikbaar zijn wanneer een lokale map of een netwerkmap de opslaglocatie voor gescande afbeeldingen is. Een van de lokale mappen is een map die wordt gesynchroniseerd met een clouddienst.
Wanneer [Netwerkmap] is geselecteerd voor [Type] in [Opties beheren] in het venster [Nieuw profiel toevoegen] of [Profielen bewerken], worden alleen [Toevoer] en [Papierformaat] weergegeven.
U kunt geen documenten scannen met de ScanSnap terwijl het venster [Toevoeroptie] wordt weergeven.
- [ADF] tabblad/[handmatige toevoer] tabblad
Wissel van venster voor het configureren van de toevoermethode voor de U-bochtscan waarbij een document wordt geladen in de ADF-papierbaan (afdekking) of Retourscan waarbij een document in de handmatige toevoer wordt geplaatst.
- Toevoermodus
Selecteer een toevoermethode voor het scannen van documenten.
De instelling heeft een impact op [Toevoer] in [Scaninstellingen] in het venster [Nieuw profiel toevoegen] of het venster [Profielen bewerken].
Normale scan
Het scannen stopt automatisch wanneer alle documenten gescand zijn die in de ScanSnap werden geladen.
Het scannen is automatisch voltooid wanneer alle in de ScanSnap geplaatste documenten zijn gescand.
Het scannen is automatisch voltooid wanneer alle onder de ScanSnap geplaatste documenten zijn gescand.
Continue scan
Scant documenten ononderbroken in meerdere batches.
Selecteer deze toevoermethode om meer documenten te scannen dan het aantal dat geladen kan worden in de ADF-papierbaan (afdekking) op de ScanSnap.
Handmatige scan
Scant geladen documenten een blad per keer.
Selecteer deze toevoermethode voor het scannen van documenten die gemakkelijk beschadigd kunnen worden, zoals foto's, documenten met overlappende delen, zoals enveloppen of grote documenten (groter dan A4/Letter-formaat) die in de helft zijn gevouwen.
- Toevoermodus
Selecteer een toevoermethode voor het scannen van documenten.
De instelling heeft een impact op [Instelling toevoermodus] in [Scaninstellingen] in het venster [Nieuw profiel toevoegen] of het venster [Profielen bewerken].
Wanneer het tabblad [ADF] is geselecteerd
Normale scan
Het scannen is automatisch voltooid wanneer alle documenten in de ADF-papierbaan (afdekking) op de ScanSnap zijn gescand.
Continue scan
Scant documenten ononderbroken in meerdere batches.
Selecteer deze toevoermethode om meer documenten te scannen dan het aantal dat geladen kan worden in de ADF-papierbaan (afdekking) op de ScanSnap.
Als u documenten scant na de eerste scan, kunt u de ADF-papierbaan (afdekking) of de handmatige toevoer gebruiken voor het scannen.
Wanneer het tabblad [handmatige toevoer] is geselecteerd
Normale scan
Het scannen is automatisch voltooid wanneer een document dat in de handmatige toevoer van de ScanSnap is geplaatst, is gescand.
Continue scan
Scant documenten ononderbroken in meerdere batches.
Als u documenten scant na de eerste scan, kunt u de ADF-papierbaan (afdekking) of de handmatige toevoer gebruiken voor het scannen.
- Detectie van meerdere ingevoerde exemplaren
Dit wordt weergegeven wanneer het tabblad [ADF] is geselecteerd.
Invoer van meerdere exemplaren verwijst naar een fout waarbij meer dan een blad tegelijkertijd in de scanner wordt gevoed.
Selecteer een methode voor detectie van meerdere ingevoerde exemplaren.
Geen
Detecteert geen invoer van meerdere exemplaren.
Controleer lengte
Detecteert meerdere ingevoerde exemplaren door de lengte van het document.
Als het document langer is dan het eerste gescande document wanneer een stapel documenten in de ScanSnap worden geladen, dan word dit documentformaat beschouwd als een afwijking en behandeld als een fout bij invoer van meerdere exemplaren.
Nooit
Detecteert geen invoer van meerdere exemplaren.
Controleer lengte
Detecteert meerdere ingevoerde exemplaren door de lengte van het document.
Als het document langer is dan het eerste gescande document wanneer een stapel documenten in de ScanSnap worden geladen, dan word dit documentformaat beschouwd als een afwijking en behandeld als een fout bij invoer van meerdere exemplaren.
- Selectievakje [Tijdens een continue scan automatisch de tweede]
-
Dit wordt weergegeven wanneer het tabblad [handmatige toevoer] is geselecteerd.
Als u dit selectievakje selecteert, wordt, wanneer u documenten scant met [Continue scan] geselecteerd voor [Toevoermodus], een scan automatisch gestart wanneer u het tweede document (of de volgende te scannen documenten) in de handmatige toevoer plaatst.
- Selectievakje [Het scannen zal niet starten als het ingevoerde document schuin geplaatst is]
-
Dit wordt weergegeven wanneer het tabblad [handmatige toevoer] is geselecteerd.
Als u dit selectievakje selecteert, verschijnt een foutvenster en wordt het scannen gestopt wanneer een document scheef in de handmatige toevoer wordt geplaatst.
Dit vermindert de schade aan een document wanneer een document scheef wordt ingevoerd.
Afhankelijk van de mate van scheefstand of de grootte van het document kan het zijn dat een scheefgetrokken document niet als een fout wordt herkend.
- Selectievakje [Beide zijden van een afbeelding samenvoegen]
-
Dit is beschikbaar wanneer [Automatische detectie] is geselecteerd in [Papierformaat].
Dit wordt weergegeven wanneer het tabblad [handmatige toevoer] is geselecteerd.
Vink dit vakje aan om de voor- en achterzijden automatisch samen te voegen op een afbeelding wanneer een document groter dan A4/Letter-formaat in de helft gevouwen, wordt gescand. Dit is alleen beschikbaar voor documenten die voldoen aan de volgende voorwaarden.
A3, B4 of double letter-formaat documenten gespreid over twee pagina's
Documenten in twee gevouwen met tekens, een afbeelding of een tabel op de vouwlijn
Wanneer een samengevoegde afbeelding automatisch wordt aangemaakt
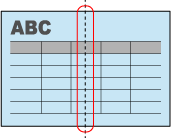
Wanneer een samengevoegde afbeelding niet automatisch wordt aangemaakt
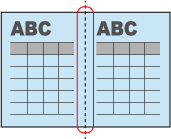
- Documenttype
Selecteer het type document dat u wilt scannen.
Later selecteren
Geef deze optie op om het documenttype te selecteren nadat het scannen is voltooid.
Vlak
Geef deze optie op om andere documenten dan boeken of tijdschriften te scannen.
Gespreide dubbele pagina (boek/magazine)
Geef deze optie op om boeken of tijdschriften te scannen.
Schakelt de instelling voor [Rotatie] uit op het tabblad [Scan] in het venster [Gedetailleerde instellingen].
- Optie voor documentspreiding over twee pagina's opslaan
Selecteer een paginavolgorde wanneer u boeken of tijdschriften scant.
Opslaan als afbeelding op één pagina
Slaat een afbeelding gespreid over twee pagina's op als een afbeelding van één pagina.
Opslaan als afbeelding gespreid over twee pagina's (links naar rechts)
Splitst een over twee pagina's gespreide afbeelding in een linker- en een rechterzijde en slaat de gesplitste afbeeldingen afzonderlijk op. De linkerpagina wordt de eerste pagina.
Opslaan als afbeelding gespreid over twee pagina's (rechts naar links)
Splitst een over twee pagina's gespreide afbeelding in een linker- en een rechterzijde en slaat de gesplitste afbeeldingen afzonderlijk op. De rechterpagina wordt de eerste pagina.
- Documentformaat
Geef de grootte van de te scannen documenten op.
Automatische detectie
A4 (210 × 297 mm)
A5 (148 × 210 mm)
A6 (105 × 148 mm)
B5 (182 × 257 mm)
B6 (128 × 182 mm)
Briefkaart (100 × 148 mm)
Visitekaartje (90 × 55 mm, 55 × 90 mm)
Letter (8,5 × 11 inch, 216 × 279,4 mm)
Legal (8,5 × 14 inch, 216 × 355,6 mm)
Automatische detectie (maximum)
Automatische detectie (A4/Letter liggend)
A3L (420 × 297 mm)
A4L (297 × 210 mm)
A5L (210 × 148 mm)
A6L (148 × 105 mm)
B4L (364 × 257 mm)
B5L (JIS) (257 × 182 mm)
B6L (JIS) (182 × 128 mm)
BriefkaartL (148 × 100 mm)
Visitekaartje (90 × 55 mm)
LetterL (11 × 8,5 inch, 279,4 × 216 mm)
17 × 11 inch (431,8 × 279,4 mm)
LegalL (14 × 8,5 inch, 355,6 × 216 mm)
- [Aanpassen]-knop
-
Dit is beschikbaar wanneer [Vlak] is geselecteerd in [Documenttype].
Het venster [Bijkomende aangepaste formaatinstellingen] verschijnt wanneer u op deze knop klikt.
U kunt één papierformaat naar keuze opgeven. Wijzig het documentformaat en klik op de knop [OK] om de instellingen te overschrijven.
- [Draagblad]-knop
Dit wordt weergegeven wanneer het tabblad [handmatige toevoer] is geselecteerd.
Het venster [Instellingen dragerfolie] verschijnt wanneer u op deze knop klikt.
Het venster wordt gebruikt om de instellingen te configureren, zoals de manier waarop een gescande afbeelding wordt opgeslagen en het formaat van de opgeslagen afbeelding wanneer de dragerfolie of fotodragerfolie wordt gebruikt om een document te scannen.
Het venster wordt gebruikt om de instellingen te configureren, zoals de manier waarop een gescande afbeelding wordt opgeslagen en het formaat van de opgeslagen afbeelding wanneer de dragerfolie, fotodragerfolie of boekjesdragerfolie wordt gebruikt om een document te scannen.
Het venster wordt gebruikt voor het configureren van de instellingen zoals de manier waarop een gescande afbeelding wordt opgeslagen en de grootte van de opgeslagen afbeelding wanneer de dragerfolie wordt gebruikt om een document te scannen.
- Opslaan als
-
één afbeelding gespreid over twee pagina's
Gebruik deze optie om een document te scannen dat groter is dan A4/Letter-formaat, zoals Double Letter, A3 of B4, door het document in tweeën te vouwen. Beide zijden van het document worden tot één afbeelding gescand.
twee afzonderlijke afbeeldingen (voor en achterzijde)
Gebruik deze optie om documenten te scannen zoals foto's of documenten met een niet-standaard formaat zoals knipsels die u niet wilt beschadigen.
Gebruik deze optie om documenten of boekjes te scannen zoals foto's of documenten met een niet-standaard formaat zoals knipsels die u niet wilt beschadigen.
- Papierformaat
-
Selecteer een papierformaat uit de volgende opties voor de uitvoer van de gescande afbeelding.
-
Wanneer [één afbeelding gespreid over twee pagina's] is geselecteerd
Automatische selectie
A3 (297 × 420 mm)
B4 (257 × 364 mm)
11 ×17 inch (279,4 × 431,8 mm)
-
Wanneer [twee afzonderlijke afbeeldingen (voor en achter)] is geselecteerd
Automatische detectie
Formaat dragerfolie
-
- Selectievakje [Verticale strepen verminderen]
-
Vink dit vakje aan om verticale strepen te verminderen die niet in het document voorkomen maar op de gescande afbeelding verschijnen.
- Selectievakje [Beide zijden van een afbeelding samenvoegen]
-
Dit is beschikbaar wanneer [Automatische detectie] is geselecteerd in [Papierformaat].
Vink dit vakje aan om de voor- en achterzijden automatisch samen te voegen op een afbeelding wanneer een document groter dan A4/Letter-formaat in de helft gevouwen, wordt gescand. Dit is alleen beschikbaar voor documenten die voldoen aan de volgende voorwaarden.
A3, B4 of double letter-formaat documenten gespreid over twee pagina's
Documenten in twee gevouwen met tekens, een afbeelding of een tabel op de vouwlijn
Wanneer een samengevoegde afbeelding automatisch wordt aangemaakt
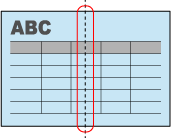
Wanneer een samengevoegde afbeelding niet automatisch wordt aangemaakt
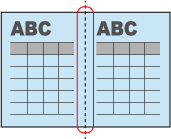
- Selectievakje [Meerdere documenten detecteren]
Dit is beschikbaar wanneer u een van volgende zaken selecteert:
[Later selecteren] of [Vlak] is geselecteerd in [Documenttype].
[Automatische detectie (maximum)] of [Automatische detectie (A4/Letter liggend)] is geselecteerd in [Documentformaat].
Wanneer meerdere (maximaal 10) documenten tegelijk worden geplaatst en gescand, worden de documenten gedetecteerd en worden de gescande beelden automatisch bijgesneden.
- Selectievakje [Controleer de afbeelding die na het scannen moet worden opgeslagen]
-
Dit is beschikbaar wanneer u een van volgende zaken selecteert:
Selecteer [Vlak] of [Gespreide dubbele pagina (boek/magazine)] voor [Documenttype]
Selecteer [Automatische detectie (maximum)] of [Automatische detectie (A4/Letter liggend)] voor [Documentformaat]
Wanneer u dit selectievakje selecteert, verschijnt na het scannen van een document een venster voor het controleren van de afbeelding die moet worden opgeslagen.
Wanneer [Vlak] is geselecteerd
Het venster [ScanSnap Home - Bijgesneden beelden weergeven] verschijnt.
Wanneer [Gespreide dubbele pagina (boek/magazine)] is geselecteerd
Het venster [ScanSnap Home - Boekafbeeldingsviewer] verschijnt.
- Selectievakje [Geflikker van fluorescentielamp verminderen]
Vermindert de effecten van omgevingslicht.
De scansnelheid is echter ook lager.
- Selectievakje [Kleurafbeeldingen dikker maken]
Dit is beschikbaar wanneer [Kleur] is geselecteerd voor [Kleurmodus] in de scaninstellingen.
Wanneer u dit selectievakje selecteert, worden gescande afbeeldingen uitgevoerd in donkerdere kleuren dan de werkelijke documenten omdat er geen kleurcorrectie wordt uitgevoerd.
Schakel dit selectievakje in als gescande afbeeldingen vervaagd of wit zijn.
- Selectievakje [Melden wanneer glanzend papier wordt gedetecteerd.]
Wanneer u dit selectievakje selecteert, wordt een melding verzonden wanneer glanzend papier (een papiersoort die sterk licht weerkaatst) wordt gedetecteerd.
- Selectievakje [Geef de wachttijd op om te starten met scannen nadat op de [Scan]-knop werd gedrukt]
Bepaalt de tijdsperiode tussen het moment waarop u op de [Scan]-knop op de ScanSnap drukt en het moment waarop de ScanSnap begint met het scannen van een document.
Als u dit selectievakje uitschakelt, wordt de waarde in seconden ingesteld op 0.
- Wachttijd
Bepaalt de tijdsperiode tussen het moment dat u op de [Scan]-knop op de ScanSnap drukt en het moment dat de ScanSnap begint met het scannen van een document.
Elke tijdsperiode tussen 1 en 10 seconden kan worden opgegeven.
- Selectievakje [Instellingen configureren om de volgende scan te starten]
Wanneer u dit selectievakje selecteert, kunt u instellingen configureren voor het starten van de volgende scan wanneer u documenten continu scant.
Wanneer u dit selectievakje uitschakelt, voert u een van de volgende handelingen uit om documenten continu te scannen.
Druk op de [Scan]-knop op de ScanSnap
In het venster van ScanSnap Home, waar "Plaats het volgende document." wordt weergegeven, klikt u op de knop [Doorgaan met scannen]
- Voorwaarde
-
Getimed interval (Getimede modus)
Nadat de ScanSnap klaar is voor scannen en er een opgegeven tijdsinterval is verstreken, wordt de volgende scan automatisch gestart.
Detectiemodus paginadraaiing
Wanneer u de pagina van een boek of tijdschrift omslaat, begint de volgende scan automatisch.
- Scaninterval
Geeft een tijdsperiode aan tussen het moment dat de ScanSnap klaar is voor scannen en het moment dat de volgende scan start in het geval van continu scannen van documenten.
Elke tijdsperiode tussen 0 en 10 seconden kan worden opgegeven.
- Selectievakje [Schuine tekst corrigeren]
Wanneer het selectievakje is ingeschakeld en het type van een document is geselecteerd in [Type], worden de horizontaal schuine tekst, lijnen of afbeeldingen in de gescande afbeelding automatisch gecorrigeerd.
- Type
-
Vlak
Corrigeert de volgende gescande afbeeldingen:
Een afbeelding van een document dat is gescand met een profiel waarvoor [Vlak] is geselecteerd voor [Documenttype]
Een afbeelding die is opgeslagen door [Vlakke documentafbeeldingen bijsnijden en zonder wijzigingen opslaan] te selecteren in het venster [ScanSnap Home - Afbeeldingen scannen en bestanden opslaan] dat verschijnt na een scan
Gespreid over twee pagina's
Corrigeert de volgende gescande afbeeldingen:
Een afbeelding van een document dat is gescand met een profiel waarvoor [Gespreide dubbele pagina (boek/magazine)] is geselecteerd voor [Documenttype]
Een afbeelding die is opgeslagen door het selecteren van [Gespreide documentafbeeldingen met dubbele pagina's (boek/magazine) corrigeren en opslaan] en het venster [ScanSnap Home - Scannen van een afbeelding en opslaan van het bestand] dat wordt weergegeven na het scannen
Beide
Corrigeert alle gescande afbeeldingen.
Vlak
Corrigeert de volgende gescande afbeeldingen:
Een afbeelding van een document dat is gescand met een profiel waarvoor [Vlak] is geselecteerd voor [Documenttype]
Een afbeelding die is opgeslagen door [Vlak] te selecteren in het venster [ScanSnap Home - Afbeeldingen scannen en bestanden opslaan] dat verschijnt na een scan
Gespreid over twee pagina's
Corrigeert de volgende gescande afbeeldingen:
Een afbeelding van een document dat is gescand met een profiel waarvoor [Gespreide dubbele pagina (boek/magazine)] is geselecteerd voor [Documenttype]
Een afbeelding die is opgeslagen door het selecteren van [Gespreide documentafbeeldingen met dubbele pagina's (boek/magazine) corrigeren en opslaan] en het venster [ScanSnap Home - Scannen van een afbeelding en opslaan van het bestand] dat wordt weergegeven na het scannen
Beide
Corrigeert alle gescande afbeeldingen.
- Detectie van meerdere ingevoerde exemplaren
Invoer van meerdere exemplaren verwijst naar een fout waarbij meer dan een blad tegelijkertijd in de scanner wordt gevoed.
Selecteer een methode voor detectie van meerdere ingevoerde exemplaren.
Geen
Detecteert geen invoer van meerdere exemplaren.
Controleer lengte
Detecteert meerdere ingevoerde exemplaren door de lengte van het document.
Als het document langer is dan het eerste gescande document wanneer een stapel documenten in de ScanSnap worden geladen, dan word dit documentformaat beschouwd als een afwijking en behandeld als een fout bij invoer van meerdere exemplaren.
Controleer overlapping [Ultrasoon]
Detecteert meerdere ingevoerde exemplaren door het voelen van de overlapping van documenten.
Nooit
Detecteert geen invoer van meerdere exemplaren.
Controleer lengte
Detecteert meerdere ingevoerde exemplaren door de lengte van het document.
Als het document langer is dan het eerste gescande document wanneer een stapel documenten in de ScanSnap worden geladen, dan word dit documentformaat beschouwd als een afwijking en behandeld als een fout bij invoer van meerdere exemplaren.
Controleer overlapping [Ultrasoon]
Detecteert meerdere ingevoerde exemplaren door het voelen van de overlapping van documenten.
- Selectievakje [Beide zijden van een afbeelding samenvoegen]
-
Dit is beschikbaar wanneer [Automatische detectie] is geselecteerd in [Papierformaat].
Dit is beschikbaar wanneer [Automatische detectie] is geselecteerd voor [Documentformaat].
Vink dit vakje aan om de voor- en achterzijden automatisch samen te voegen op een afbeelding wanneer een document groter dan A4/Letter-formaat in de helft gevouwen, wordt gescand. Dit is alleen beschikbaar voor documenten die voldoen aan de volgende voorwaarden.
A3, B4 of double letter-formaat documenten gespreid over twee pagina's
Documenten in twee gevouwen met tekens, een afbeelding of een tabel op de vouwlijn
Wanneer een samengevoegde afbeelding automatisch wordt aangemaakt
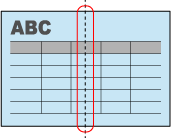
Wanneer een samengevoegde afbeelding niet automatisch wordt aangemaakt
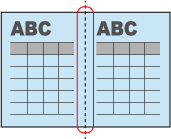
- Selectievakje [Verticale strepen verminderen]
-
Vink dit vakje aan om verticale strepen te verminderen die niet in het document voorkomen maar op de gescande afbeelding verschijnen.