Deze website is ontworpen om gebruikt te worden met ScanSnap Home 2.xx.
Kijk hier als u ScanSnap Home 3.0 of hoger gebruikt.
Viewervenster (Windows)
In het ScanSnap Home viewer-venster kunt u een gescande afbeelding weergeven en bewerken. Wanneer u gescande afbeeldingen in PDF- of JPEG-indeling bewerkt, geeft u dit venster weer vanuit het hoofdvenster, het venster [Scan to Folder], het venster [Scan to Email] of het venster [Scan to Print] In het ScanSnap Home viewer-venster kunt u een gescande afbeelding weergeven en bewerken. Wanneer u gescande afbeeldingen in PDF- of JPEG-indeling bewerkt, geeft u dit venster weer vanuit het hoofdvenster.
In het viewervenster kunnen maximaal 50 gescande afbeeldingen tegelijk worden geopend. Wanneer het bericht [Er kunnen geen gegevens meer geopend worden.] verschijnt, sluit u het venster met de onnodige gescande afbeeldingen die verschijnen.
-
De afbeeldingen in de inhoudgegevensrecords in de map [Cloud] die worden weergegeven wanneer op
 op de werkbalk in het hoofdvenster wordt geklikt, kunnen niet worden bewerkt. In de map [Cloud] worden inhoudgegevensrecords weergegeven die zijn opgeslagen op de ScanSnap Cloud-server.
op de werkbalk in het hoofdvenster wordt geklikt, kunnen niet worden bewerkt. In de map [Cloud] worden inhoudgegevensrecords weergegeven die zijn opgeslagen op de ScanSnap Cloud-server.Bekijk hier in welke regio's ScanSnap Cloud gebruikt kan worden.
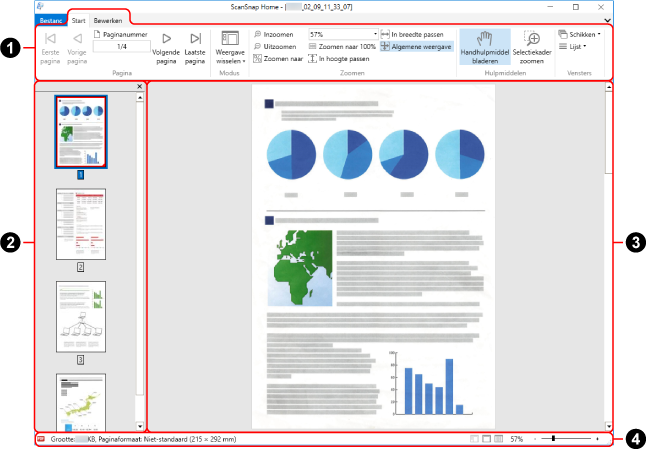
Venster dat wordt weergegeven vanuit het hoofdvenster
- Het tabblad [Bestand]
Geeft het bestandsmenu weer.
Het bestandsmenu bevat de volgende onderdelen.
- Opslaan
-
Wordt weergegeven wanneer het viewer-venster wordt weergegeven via het hoofdvenster.
Overschrijft de gescande afbeeldingen.
- Opslaan als
-
Wordt weergegeven wanneer het viewer-venster wordt weergegeven via het hoofdvenster.
Slaat de gescande afbeeldingen op als een bestand met een andere naam.
- Alles opslaan en voltooien
-
Verschijnt wanneer het viewervenster wordt weergegeven vanuit het Venster [Scan to Folder], het Venster [Scan to Email] of het venster [Scan to Print].
Slaat alle beelden op en sluit het viewervenster.
- Afdrukken
-
Wordt weergegeven wanneer het viewer-venster wordt weergegeven via het hoofdvenster.
Drukt de weergegeven afbeelding af met een printer.
- Sluiten
-
Wordt weergegeven wanneer het viewer-venster wordt weergegeven via het hoofdvenster.
Sluit de weergegeven afbeelding.
- Afsluiten
Sluit het venster ScanSnap Home viewer af.
- Lint (
 )
) Geeft de functies van het venster ScanSnap Home Viewer weer, ingedeeld in de hieronder vermelde tabbladen.
Tabblad [Start]
Tabblad [Bewerken]
Tabblad [Corrigeren]
Zelfs wanneer werkgegevens die nodig zijn voor correctie niet bij een gescande afbeelding zijn gevoegd, kan het volgende worden uitgevoerd.
De vastgelegde vingers in een afbeelding filteren in de modus Puntretouchering
De achtergrondkleur krant verwijderen
- Tabblad [Start]
-
Item
Naam
Functie

Eerste pagina
Geeft de eerste pagina weer.

Vorige pagina
Geeft de vorige pagina weer.


Paginanummer
Geeft een in het veld paginanummer opgegeven pagina weer.

Volgende pagina
Geeft de volgende pagina weer.

Laatste pagina
Geeft de laatste pagina weer.

Weergave wisselen
Verandert de weergavemodus voor het viewervenster.
 Alles tonen (deelvenster Pagina's en paginaweergave)
Alles tonen (deelvenster Pagina's en paginaweergave)Toont het deelvenster Pagina's en de pagina.
 Alleen de pagina tonen
Alleen de pagina tonenToont alleen de pagina.
 Het deelvenster Pagina's tonen
Het deelvenster Pagina's tonenToont alleen het deelvenster Pagina's.
Door te klikken op
 wordt de weergavemodus gewijzigd.
wordt de weergavemodus gewijzigd.Klik op [Weergave wisselen] om het submenu weer te geven.

Inzoomen
Vergroot de pagina.

Uitzoomen
Verkleint de pagina.


Zoomen naar
Zoomt in op de opgegeven schaal.

Zoomen naar 100%
Geeft de pagina weer met een schaal van 100%.

In hoogte passen
Past de pagina aan de vensterhoogte aan.

In breedte passen
Past de pagina aan de vensterbreedte aan.

Op pagina passen
Past de hele pagina aan de venstergrootte aan.

Handhulpmiddel bladeren
Versleept de uitvergrote pagina om een ander gebied te bekijken.

Selectiekader zoomen
Zoomt in op het geselecteerde gebied van de pagina.
Door de muis over de pagina te slepen wordt het geselecteerde gebied vergroot.
Door met de linkermuisknop op de pagina te klikken, wordt deze vergroot volgens de vooraf ingestelde vergrotingsniveaus.
Om het geselecteerde gebied te verkleinen, sleept u de muis of klikt u met de linkermuisknop op de pagina terwijl u de [Ctrl]-toets ingedrukt houdt.

Schikken
Schikt meerdere actieve vensters op de volgende manieren.
Trapsgewijs
Verticaal
Horizontaal
Door te klikken op
 wordt de vensterindeling gewijzigd.
wordt de vensterindeling gewijzigd.Door te klikken op
 naast [Schikken] wordt het submenu weergegeven.
naast [Schikken] wordt het submenu weergegeven.
Lijst
Toont meerdere geopende vensters. U kunt opgeven welk venster actief moet worden gemaakt (bovenaan weergeven).
- Tabblad [Bewerken]
-
Item
Naam
Functie

Ongedaan maken
Maakt de meest recente actie ongedaan, zoals:
Een pagina knippen
Een pagina plakken
Een pagina invoegen
Een pagina verwijderen
Een pagina draaien
Een pagina verplaatsen
Een pagina bijsnijden
Een pagina rechtzetten
Pagina's samenvoegen
Een correctie aanbrengen
De achtergrondkleur krant verwijderen

Knippen
Knipt de geselecteerde pagina.

Kopiëren
Kopieert de geselecteerde pagina.

Plakken
Plakt de geknipte of gekopieerde pagina.

Pagina invoegen
Voegt een pagina van een andere afbeelding in.
Wordt weergegeven wanneer het viewer-venster wordt weergegeven via het hoofdvenster.

Pagina verwijderen
Verwijdert de geselecteerde pagina.

90° linksom draaien
Draait de geselecteerde pagina 90 graden linksom.

180° draaien
Draait de geselecteerde pagina 180 graden.

90° rechtsom draaien
Draait de geselecteerde pagina 90 graden rechtsom.

Rechtzetten
De geselecteerde pagina rechtzetten.

Bijsnijden
Snijdt de geselecteerde pagina bij.

Pagina's samenvoegen
Voegt twee pagina's samen op een gespecificeerde manier om een nieuwe pagina te maken.
Wordt weergegeven wanneer het viewer-venster wordt weergegeven via het hoofdvenster.
Verticaal
Horizontaal

Alles selecteren
Selecteert alle pagina's.

Alleen weergegeven pagina selecteren
Selecteert alleen de weergegeven pagina.
- Tabblad [Corrigeren]
-
Item
Naam
Functie

Corrigeren
Opent de Boekbeeldviewer waarin u een vervormde afbeelding kunt corrigeren, een pagina kunt splitsen of de vastgelegde vingergebieden in het gescande beeld kunt invullen.

De achtergrondkleur krant verwijderen
Maak de achtergrond van een gescande krantenfoto wit om de tekens te laten opvallen.
- Het deelvenster Pagina's (
 )
) PDF-bestanden en JPEG-bestanden worden weergegeven als miniaturen.
Het deelvenster pagina's en paginaweergave vormen samen een [venster].
- Paginaweergave (
 )
) Geeft een pagina weer die is geselecteerd in het deelvenster Pagina's.
Het deelvenster pagina's en paginaweergave vormen samen een [venster].
- Statusbalk (
 )
) Geeft de volgende informatie weer. In [Statusbalkconfiguratie] dat verschijnt wanneer u met de rechtermuisknop op de statusbalk klikt, kunt u de weergegeven informatie wijzigen.
Bestandsindeling (pictogram dat een PDF- of JPEG-bestand aangeeft)
 (tekstmarkering)
(tekstmarkering)Verschijnt wanneer de weergegeven pagina doorzoekbaar is.
 (PDF/A-markering)
(PDF/A-markering)Verschijnt wanneer de gescande afbeelding in een PDF-indeling is die voldoet aan PDF/A-1b.
 (vergrendelingsmarkering)
(vergrendelingsmarkering)Verschijnt wanneer de gescande afbeelding in een wachtwoordbeveiligde PDF-indeling is.
 (markering voor digitale handtekening)
(markering voor digitale handtekening)Verschijnt wanneer de gescande afbeelding een PDF-indeling heeft met een digitale handtekening.
Bestandsinformatie (Datum aangemaakt, Bestandsgrootte, Paginagrootte)
De knop Weergave wisselen
Inzoomen (paginavergroting)
Zoomschuifregelaar