- Pomoc ScanSnap
- Zastosowania
- Zastosowania na użytek domowy lub prywatny
- Tworzenie Albumu zdjęć
 Tworzenie Albumu zdjęć
Tworzenie Albumu zdjęć
Skanuj stare zdjęcia lub zdjęcia swoich dzieci i zapisuj je jako pliki JPEG w folderze Zdjęcia. Po ich zeskanowaniu możesz utworzyć album, organizując zdjęcia za pomocą programu takiego jak program do zdjęć, i cieszyć się wspólnie cennymi chwilami.
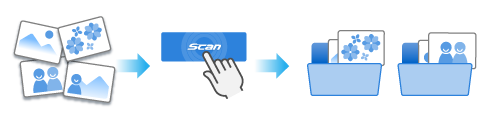
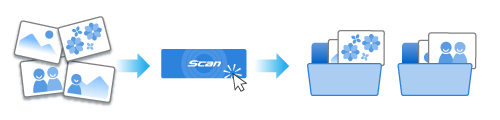
W tej części opisano jak skanować zdjęcia portretowe swojej rodziny lub znajomych i zapisywać je jako pliki JPEG w folderze Zdjęcia.
Podczas skanowania zdjęć, zachowaj ostrożność, gdyż strona, na której znajduje się obraz może ulec uszkodzeniu. Klient ponosi odpowiedzialność za wykonanie skanowania zdjęć.
Zwróć uwagę, iż, aby nie uszkodzić swoich cennych zdjęć, powinieneś użyć opcjonalnego arkusza nośnego do zdjęć.
Zwróć uwagę, iż, aby nie uszkodzić swoich cennych zdjęć, powinieneś użyć opcjonalnego arkusza nośnego do skanowania.
Zwróć uwagę, iż, aby nie uszkodzić swoich cennych zdjęć, powinieneś użyć arkusza nośnego do skanowania.
-
Przygotuj dokumenty do skanowania za pomocą skanera ScanSnap.
Przygotuj zdjęcia, które chcesz zorganizować w album.
-
Otwórz podajnik papieru ADF (pokrywa) skanera ScanSnap, aby włączyć zasilanie. Przytrzymaj prawą stronę podajnika papieru ADF (pokrywa) skanera ScanSnap, a następnie otwórz go lub naciśnij przycisk [Scan], aby go włączyć. Otwórz prowadnicę podajnika skanera ScanSnap, aby włączyć zasilanie.
Otwórz całkowicie podajnik papieru ADF (pokrywa), aby przycisk [Scan] zaświecił się na niebiesko.
Kiedy podajnik papieru ADF (pokrywa) jest otwarty, przedłużenie wysunie się automatycznie.





- Otwórz podajnik papieru ADF (pokrywa) skanera ScanSnap, aby włączyć zasilanie. Przytrzymaj prawą stronę podajnika papieru ADF (pokrywa) skanera ScanSnap, a następnie otwórz go lub naciśnij przycisk [Scan], aby go włączyć. Otwórz prowadnicę podajnika skanera ScanSnap, aby włączyć zasilanie.


- Naciśnij przycisk [Scan] lub [Stop] na skanerze ScanSnap, aby włączyć zasilanie.

- Przygotuj Profil w ScanSnap Home.
-
Kliknij przycisk [Scan] w górnej części Okno główne oprogramowania ScanSnap Home, aby wyświetlić Okno skanowania.
Jeśli okno główne jeszcze się nie wyświetliło, zapoznaj się z Aby wyświetlić okno główne.
Jeśli nie wyświetli się okno główne, kliknij ikonę [ScanSnap Home]
 na liście aplikacji, która pojawi się po kliknięciu launchpada w doku.
na liście aplikacji, która pojawi się po kliknięciu launchpada w doku. -
Kliknij
 , aby wyświetlić Okno [Dodaj nowy profil].
, aby wyświetlić Okno [Dodaj nowy profil].
- Z listy szablonów wybierz [Album zdjęć].
Domyślnie, obrazy tworzone z zeskanowanego dokumentu są zapisywane w folderze [Zdjęcia].
W przypadku zmiany miejsca docelowego zapisu dla zeskanowanych obrazów na nowe, podaj nowe miejsce docelowe zapisu w [Zapisz do] w [Zarządzanie opcjami].
W razie potrzeby zmień inne ustawienia skanowania.
- Kliknij przycisk [Dodaj], aby dodać ten profil do listy profili w oknie skanowania.
-
Kliknij przycisk [Scan] w górnej części Okno główne oprogramowania ScanSnap Home, aby wyświetlić Okno skanowania.
- Na ekranie głównym panelu dotykowego wybierz profil dodany w kroku 3 z listy profili.
- Sprawdź, czy dodany profil w kroku 3 jest zaznaczony na liście profili w oknie skanowania.
- Zeskanuj dokument skanerem ScanSnap.
Do wykonania skanowania użyj arkusza nośnego do zdjęć. Przygotuj opcjonalny arkusz nośny do zdjęć.
Do skanowania zdjęć użyj arkusza nośnego. Przygotuj arkusz nośny.
-
Umieść podkładkę na przedzie skanera ScanSnap.
Umieść podkładkę tak, aby stykała się ze skanerem ScanSnap.
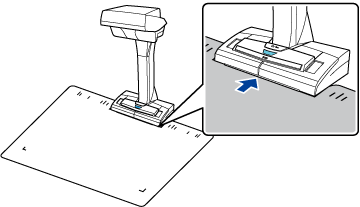
-
Umieść dokument w obszarze skanowania skanera ScanSnap.
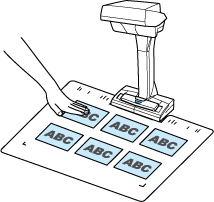
-
Naciśnij przycisk [Scan], aby rozpocząć skanowanie dokumentu.
Aby kontynuować skanowanie, umieść następny dokument do skanowania i naciśnij przycisk [Scan].
UWAGA-
Podczas skanowania dokumentu nie zakrywaj białych arkuszy na skanerze ScanSnap rękoma ani niczym innym. Odtwarzalność kolorów skanowanego obrazu może ulec naruszeniu.
-
Nie potrząsaj stołem ani biurkiem podczas korzystania ze skanera ScanSnap, ani nie poruszaj dokumentem podczas jego skanowania. Takie działanie może zniekształcić obraz lub spowodować rozmycie koloru.
WSKAZÓWKA-
Tryb czasowy umożliwia automatyczne skanowanie dokumentów bez potrzeby naciskania przycisku [Scan]. Szczegóły można znaleźć w Skanowanie dokumentów przy pomocy trybu czasowego.
-
- Naciśnij przycisk [Stop], aby zakończyć skanowanie dokumentów.
-
Wybierz sposób, aby zapisać zeskanowane obrazy w oknie ScanSnap Home [ScanSnap Home – Skanowanie obrazu i zapisywanie plików].
Wybierz [Przycinaj i zapisuj płaskie obrazy dokumentów bez zmian], a następnie kliknij przycisk [Zapisz ten obraz].
Wybierz [Płaski], a następnie kliknij przycisk [Zapisz ten obraz].
WSKAZÓWKA-
Aby poprawić zeskanowany obraz, naciśnij przycisk [Sprawdź/Popraw] w oknie [ScanSnap Home – Skanowanie obrazu i zapisywanie plików].
Aby poznać szczegóły, zapoznaj się z:
-
- Umieść dokument wewnątrz arkusza nośnego.
Otwórz arkusz nośny i umieść górną część dokumentu na środku górnej części arkusza nośnego.
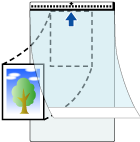
-
Włóż część z czarno-białym wzorem prosto do sekcji podawania skanera ScanSnap, przednią częścią arkusza nośnego skierowaną do góry.
Upewnij się, że arkusz nośny został wprowadzony do skanera ScanSnap i że jest prawidłowo przytrzymywany.

 UWAGA
UWAGA-
Skanowanie arkusza nośnego z otwartą prowadnicą wyjściową skanera ScanSnap powoduje zakleszczenie papieru. Skanuj arkusz nośny z zamkniętą prowadnicą wyjściową.
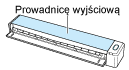
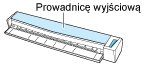
-
- Umieść dokument wewnątrz arkusza nośnego do zdjęć.
Otwórz arkusz nośny do zdjęć i umieść środek górnej części dokumentu na środku górnej części arkusza nośnego do zdjęć.
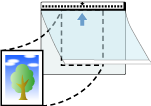
-
Włóż część z czarno-białym wzorem prosto do podajnika ręcznego skanera, przednią częścią arkusza nośnego do zdjęć skierowaną do góry.
Upewnij się, że arkusz nośny do zdjęć został wprowadzony do skanera ScanSnap i że jest prawidłowo przytrzymywany.
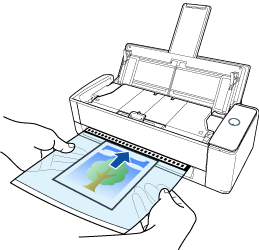 UWAGA
UWAGAPodczas skanowania dokument wychodzi z tyłu skanera ScanSnap.
Zostaw wolne miejsce (mniej więcej arkusza nośnego do zdjęć) z tyłu skanera ScanSnap.
WSKAZÓWKAMożesz skanować dokument z zamkniętym podajnikiem papieru ADF (pokrywa).
-
Wysuń przedłużenie i zasobnik na podajniku papieru ADF (pokrywa).


-
Pociągnij zasobnik do siebie.
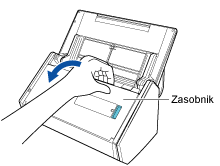
-
Wysuń przedłużenie.

-
Wysuń przedłużenie na podajniku papieru ADF (pokrywa) i otwórz zasobnik.

-
Otwórz arkusz nośny do zdjęć i włóż do niego dokument.
Zauważ, że przednia część arkusza nośnego do zdjęć posiada czarno-biały wzór u góry i grubą pionową linię w prawym górnym narożniku.
Umieść środek górnej części dokumentu na środku górnej części arkusza nośnego do zdjęć.
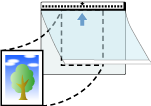
-
Otwórz arkusz nośny, aby związać dokument.
Zauważ, że przednia część arkusza nośnego do zdjęć posiada czarno-biały wzór u góry i grubą pionową linię w prawym górnym narożniku.
Umieść środek górnej części dokumentu na środku górnej części arkusza nośnego.
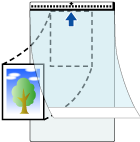
-
Załaduj arkusz nośny do zdjęć stroną z czarno-białym wzorem jako krawędzią wprowadzającą do skanera ScanSnap.
Dopasuj prowadnice boczne do obydwóch końców arkusza nośnego do zdjęć.
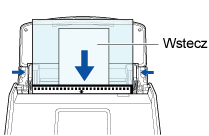
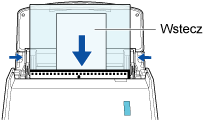
-
Załaduj dokument do podajnika papieru ADF (pokrywa).
Załaduj dokument tekstem do dołu i górą do podajnika, a tyłem skierowanym w swoją stronę (w przypadku kilku dokumentów ostatnia strona powinna się znajdować na górze). Dostosuj liczbę dokumentów tak, aby nie wystawały poza oznaczenia i były przytrzymywane przez prowadnice boczne po załadowaniu.
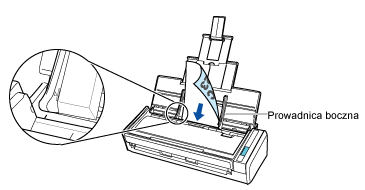
-
Dopasuj prowadnice boczne do obydwóch krawędzi dokumentu.
W celu dopasowania prowadnic bocznych, przytrzymaj je na środku. W przeciwnym razie dokument może zostać wprowadzony ukosem podczas skanowania.
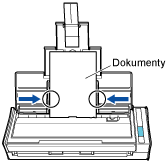
-
Załaduj arkusz nośny do zdjęć stroną z czarno-białym wzorem jako krawędzią wprowadzającą do skanera ScanSnap.
Dopasuj prowadnice boczne do obydwóch końców arkusza nośnego.
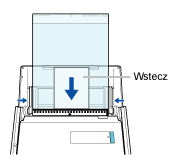
-
Naciśnij przycisk [Scan]. Naciśnij przycisk [Scan].
WSKAZÓWKA
W poniższych przypadkach umieść pusty (biały) arkusz papieru pod spodem dokumentu, podczas jego skanowania:
Skanowany obraz nie jest zapisywany z tą samą długością i szerokością co wymiary dokumentu
Wokół krawędzi skanowanego obrazu widnieje cień

-
Naciśnij przycisk [Scan]. Naciśnij przycisk [Scan].
WSKAZÓWKA
W poniższych przypadkach umieść pusty (biały) arkusz papieru pod spodem dokumentu, podczas jego skanowania:
Skanowany obraz nie jest zapisywany z tą samą długością i szerokością co wymiary dokumentu
Wokół krawędzi skanowanego obrazu widnieje cień

- Naciśnij przycisk [Scan]. Naciśnij przycisk [Scan].
-
Naciśnij przycisk [Scan/Stop], aby rozpocząć skanowanie dokumentu. Naciśnij przycisk [Scan], aby rozpocząć skanowanie dokumentu.
Aby kontynuować skanowanie, włóż kolejny dokument do skanowania. Skanowanie rozpocznie się automatycznie po włożeniu dokumentu.
-
Naciśnij przycisk [Scan/Stop], aby zakończyć skanowanie dokumentów. Naciśnij przycisk [Scan], aby dokończyć skanowanie dokumentów.
WSKAZÓWKA
W poniższych przypadkach umieść pusty (biały) arkusz papieru pod spodem dokumentu, podczas jego skanowania:
Skanowany obraz nie jest zapisywany z tą samą długością i szerokością co wymiary dokumentu
Wokół krawędzi skanowanego obrazu widnieje cień


-
Umieść podkładkę na przedzie skanera ScanSnap.
- Kiedy w aplikacji ScanSnap Home wyświetli się Okno [Scan to Folder], sprawdź tytuł rekordu danych zawartości i miejsce docelowe zapisu, w którym zostanie zapisany obraz, po czym zapisz obraz w tym miejscu docelowym.
W oknie [Scan to Folder] możesz użyć Podglądu, aby sprawdzić obraz w celu zmiany orientacji stron, usunięcia niepotrzebnych stron lub wyświetlenia okna przeglądarki do edycji obrazu przed jego zapisaniem.
W oknie [Scan to Folder] możesz użyć Podglądu, aby sprawdzić obraz, aby zmienić orientację stron lub usunąć niepotrzebne strony przed zapisaniem obrazu.
Obrazy utworzone z zeskanowanych zdjęć są zapisywane jako pliki JPEG w folderze Zdjęcia.