Este website está projetado para ser usado com o ScanSnap Home 2.xx.
Se estiver usando o ScanSnap Home 3.0 ou posterior, consulte aqui.
Janela [Opção de alimentação]
A janela [Opção de alimentação] aparece quando você clica no botão [Opção] para [Alimentação] na janela [Adicionar novo perfil] ou na janela [Editar perfis]. Os itens da configuração da digitalização relacionados à alimentação do papel podem ser especificados com mais detalhe. A janela [Opção de alimentação] aparece quando clica no botão [Opção] para Alimentação na janela [Adicionar novo perfil] ou na janela [Editar perfis]. Os itens da configuração da digitalização relacionados à alimentação do papel podem ser especificados com mais detalhe.
Esta seção explica os itens de configuração que estão disponíveis quando uma pasta local ou uma pasta de rede é o destino da gravação para as imagens digitalizadas. Uma das pastas locais é uma pasta que está sincronizada com um serviço da nuvem.
Quando [Pasta de rede] é selecionada para [Tipo] em [Opções de gerenciamento] na janela [Adicionar novo perfil] ou na janela [Editar perfis], somente a [Alimentação] e o [Tamanho do papel] são exibidos.
Não pode digitalizar documentos com o ScanSnap enquanto a janela [Opção de alimentação] estiver exibida.
- Guia [AAD]/Guia [Alimentador manual]
Alterne a janela para configuração do método de alimentação para a Digitalização em U em que um documento é carregado na bandeja de entrada do AAD (tampa) ou Digitalização de retorno em que um documento é inserido no alimentador manual.
- Modo de alimentação
Selecione um método de alimentação para a digitalização de documentos.
A configuração afeta a [Alimentação] em [Configurações da digitalização] da janela [Adicionar novo perfil] ou da janela [Editar perfis].
Digitalização normal
A digitalização termina automaticamente quando todos os documentos carregados no ScanSnap são digitalizados.
A digitalização termina automaticamente quando todos os documentos inseridos no ScanSnap são digitalizados.
A digitalização termina automaticamente quando todos os documentos colocados no ScanSnap são digitalizados.
Digitalização contínua
Digitaliza documentos continuamente em vários lotes.
Selecione este método de alimentação para digitalizar mais do que a quantidade que pode ser carregada na bandeja de entrada do AAD (tampa) do ScanSnap.
Digitalização manual
Digitaliza documentos que são carregados uma folha de cada vez.
Selecione este método de alimentação para digitalizar documentos que podem ser danificados facilmente, como fotografias, documentos com áreas sobrepostas como envelopes ou documentos grandes (maiores que tamanho A4/Carta) dobrados ao meio.
- Modo de alimentação
Selecione um método de alimentação para a digitalização de documentos.
A configuração afeta a [Configuração do modo de alimentação] em [Configurações da digitalização] da janela [Adicionar novo perfil] ou da janela [Editar perfis].
Quando a guia [AAD] é selecionada
Digitalização normal
A digitalização termina automaticamente quando todos os documentos carregados ou inseridos na bandeja de entrada do AAD (tampa) no ScanSnap são digitalizados.
Digitalização contínua
Digitaliza documentos continuamente em vários lotes.
Selecione este método de alimentação para digitalizar mais do que a quantidade que pode ser carregada na bandeja de entrada do AAD (tampa) do ScanSnap.
Se digitalizar documentos após a primeira digitalização, pode usar a bandeja de entrada do AAD (tampa) ou o alimentador manual para digitalização.
Quando a guia [Alimentador manual] é selecionada
Digitalização normal
A digitalização termina automaticamente quando um documento inserido no alimentador manual do ScanSnap é digitalizado.
Digitalização contínua
Digitaliza documentos continuamente em vários lotes.
Se digitalizar documentos após a primeira digitalização, pode usar a bandeja de entrada do AAD (tampa) ou o alimentador manual para digitalização.
- Detecção de alimentação múltipla
Isto é exibido quando a guia [AAD] é selecionada.
A alimentação múltipla se refere ao erro onde duas ou mais folhas são alimentadas de uma vez pelo scanner.
Selecione um método de detecção de alimentação múltipla.
Nenhum
Não detecta a alimentação múltipla.
Verificar comprimento
Detecta a alimentação múltipla pelo comprimento do documento.
Se o comprimento do documento for maior que o comprimento do primeiro documento digitalizado, quando um lote de documentos é carregado no ScanSnap, este tamanho do documento é reconhecido como uma anomalia e um erro de alimentação múltipla é detectado.
Nunca
Não detecta a alimentação múltipla.
Verificar comprimento
Detecta a alimentação múltipla pelo comprimento do documento.
Se o comprimento do documento for maior que o comprimento do primeiro documento digitalizado, quando um lote de documentos é carregado no ScanSnap, este tamanho do documento é reconhecido como uma anomalia e um erro de alimentação múltipla é detectado.
- Caixa de seleção [Digitaliza automaticamente a segunda folha e as folhas subsequentes]
-
Isto é exibido quando a guia [Alimentador manual] é selecionada.
Se selecionar esta caixa de seleção, quando digitaliza documentos com a opção [Digitalização contínua] selecionada para [Modo de alimentação], a inserção do segundo documento (ou dos documentos subsequentes a serem digitalizados) no alimentador manual inicia uma digitalização automaticamente.
- Caixa de seleção [A digitalização não será iniciada se o documento inserido estiver inclinado]
-
Isto é exibido quando a guia [Alimentador manual] é selecionada.
Se selecionar esta caixa de seleção, quando um documento é inserido inclinado no alimentador manual, uma janela de erro aparece e a digitalização é parada.
Isto reduz danos a um documento quando um documento é inserido inclinado.
Um documento desalinhado talvez não seja detectado com um erro, dependendo do grau de alinhamento ou do tamanho do documento.
- Caixa de seleção [Mesclar ambos os lados de uma imagem]
-
Isto está disponível quando [Detecção automática] está selecionada para [Tamanho do papel].
Isto é exibido quando a guia [Alimentador manual] é selecionada.
Selecione esta caixa de seleção para mesclar automaticamente as imagens frente e verso em uma imagem, quando um documento maior que A4/Carta dobrado ao meio é digitalizado. Esta opção está disponível para os documentos que atende as condições seguintes.
Documentos de tamanho A3, B4 ou carta dupla com frente e verso na mesma página
Documentos dobrados ao meio que tenham caracteres, uma figura ou uma tabela na linha de dobra
Quando uma imagem mesclada é criada automaticamente
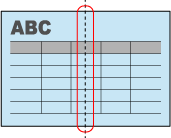
Quando uma imagem mesclada não é criada automaticamente
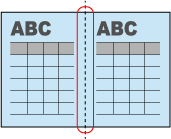
- Tipo de documento
Selecione o tipo de documento a ser digitalizado.
Selecionar depois
Especifique esta opção para selecionar o tipo de documento após a digitalização estar concluída.
Plano
Especifique esta opção para digitalizar documentos diferentes de livros ou magazines.
Páginas encadernadas (Livro / Revista)
Especifique esta opção para digitalizar livros ou magazines.
Desativa a configuração para [Rotação] no guia [Scan] n janela [Configurações detalhadas].
- Opção de salvar para documentos de páginas encadernadas
Selecione uma ordem de páginas quando digitalizar livros ou magazines.
Salvar como imagem de página única
Salva uma imagem de frente e verso na mesma página como uma imagem de página única.
Salvar como 2 imagens na mesma página (esquerda para direita)
Divide uma imagem frente e verso na mesma página para a esquerda e para a direita e salva as imagens divididas separadamente. A página esquerda se torna na primeira página.
Salvar como 2 imagens na mesma página (direita para esquerda)
Divide uma imagem frente e verso na mesma página para a esquerda e para a direita e salva as imagens divididas separadamente. A página direita se torna na primeira página.
- Tamanho do documento
Especifique o tamanho dos documentos a serem digitalizados.
Detecção automática
A4 (210 × 297 mm)
A5 (148 × 210 mm)
A6 (105 × 148 mm)
B5 (182 × 257 mm)
B6 (128 × 182 mm)
Cartão postal (100 × 148 mm)
Cartão de visitas (90 × 55 mm, 55 × 90 mm)
Carta (216 × 279,4 mm)
Legal (216 × 355,6 mm)
Detecção automática (Máximo)
Detecção automática (A4/Carta paisagem)
A3L (420 × 297 mm)
A4L (297 × 210 mm)
A5L (210 × 148 mm)
A6L (148 × 105 mm)
B4L (364 × 257 mm)
B5L(JIS) (257 × 182 mm)
B6L(JIS) (182 × 128 mm)
CartãoPostalP (148 × 100 mm)
Cartão de visitas (90 × 55 mm)
CartaP (279,4 × 216 mm)
(431,8 × 279,4 mm)
LegalP (355,6 × 216 mm)
- Botão [Personalizar]
-
Isto está disponível quando [Plano] está selecionado no [Tipo de documento].
A janela [Configurações do tamanho personalizado adicional] é exibida ao clicar neste botão.
Pode ser especificado um tamanho do papel que desejar. Altere o tamanho do documento e clique no botão [OK] para sobrepor as configurações.
- Botão [Folha de transporte]
Isto é exibido quando a guia [Alimentador manual] é selecionada.
A janela [Configurações da Folha de transporte] é exibida ao clicar neste botão.
A janela é usada para configurar as definições como, por exemplo, o modo com que uma imagem digitalizada é salva e o tamanho da imagem salva quando a Folha de transporte ou a Folha de transporte de fotos é usada para digitalizar um documento.
A janela é usada para configurar as definições como, por exemplo, o modo com que uma imagem digitalizada é salva e o tamanho da imagem salva quando a Folha de transporte, a Folha de transporte de fotos ou a Folha de transporte de livretos é usada para digitalizar um documento.
A janela é usada para configurar as definições como, por exemplo, o modo com que uma imagem digitalizada é salva e o tamanho da imagem salva quando a Folha de transporte é usada para digitalizar um documento.
- Salvar como
-
imagens frente e verso na mesma página
Use esta opção para digitalizar um documento maior que A4/Carta como Carta Dupla, A3 ou B4, dobrando o documento ao meio. Ambos os lados do documento são digitalizados em uma única imagem.
2 imagens separadas (frente e verso)
Use esta opção para digitalizar documentos como fotos ou documentos com tamanho não padrão, como recortes que não deseja danificar.
Use esta opção para digitalizar documentos ou livretos como fotos ou documentos com tamanho não padrão, como recortes que não deseja danificar.
- Tamanho do papel
-
Selecione um tamanho do papel para produzir a imagem digitalizada a partir das seguintes opções.
-
Quando a opção [imagens frente e verso na mesma página] for selecionada
Seleção automática
A3 (297 × 420 mm)
B4 (257 × 364 mm)
(279,4 × 431,8 mm)
-
Quando a opção [2 imagens separadas (frente e verso)] é selecionada
Detecção automática
Tamanho da Folha de transporte
-
- Caixa de seleção [Reduzir listras verticais]
-
Selecione esta caixa de seleção para reduzir as listras verticais que não estão no documento, mas que aparecem em uma imagem digitalizada.
- Caixa de seleção [Mesclar ambos os lados de uma imagem]
-
Isto está disponível quando [Detecção automática] está selecionada para [Tamanho do papel].
Selecione esta caixa de seleção para mesclar automaticamente as imagens frente e verso em uma imagem, quando um documento maior que A4/Carta dobrado ao meio é digitalizado. Esta opção está disponível para os documentos que atende as condições seguintes.
Documentos de tamanho A3, B4 ou carta dupla com frente e verso na mesma página
Documentos dobrados ao meio que tenham caracteres, uma figura ou uma tabela na linha de dobra
Quando uma imagem mesclada é criada automaticamente
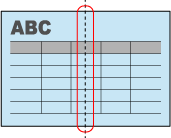
Quando uma imagem mesclada não é criada automaticamente
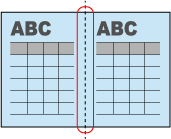
- Caixa de seleção [Detectar vários documentos]
Isto está disponível quando você seleciona o seguinte:
A opção [Selecionar depois] ou [Plano] está selecionada em [Tipo de documento].
A opção [Detecção automática (Máximo)] ou [Detecção automática (A4/Carta paisagem)] está selecionada em [Tamanho do documento].
Quando vários documentos (até 10) são colocados e digitalizados de uma vez, os documentos são detectados e as imagens digitalizadas são recortadas automaticamente.
- Caixa de seleção [Verifique a imagem a ser salva após a digitalização]
-
Isto está disponível quando você seleciona o seguinte:
Selecione [Plano] ou [Páginas encadernadas (Livro / Revista)] para [Tipo de documento]
Selecione [Detecção automática (Máximo)] ou [Detecção automática (A4/Carta paisagem)] para [Tamanho do documento]
Quando selecionar esta caixa de seleção, uma janela para verificação da imagem a ser salva é exibida após digitalizar um documento.
Quando [Plano] é selecionado
A janela [ScanSnap Home - Visualizar imagens recortadas] aparece.
Quando [Páginas encadernadas (Livro / Revista)] for selecionada
A janela [ScanSnap Home - Visualizador de imagem do livro] aparece.
- Caixa de seleção [Reduzir oscilação da lâmpada fluorescente]
Reduz os efeitos da luz ambiente.
Contudo, a velocidade da digitalização também é reduzida.
- Caixa de seleção [Imagens coloridas grossas]
Esta opção está disponível quando [Cor] está selecionada para [Modo de cor] nas configurações da digitalização.
Quando seleciona esta caixa de seleção, as imagens digitalizadas são produzidas com cores mais escuras que os documentos atuais, porque a correção da cor não é executada.
Selecione esta caixa de seleção se as imagens digitalizadas imagens digitalizadas apagadas ou ficarem brancas.
- Caixa de seleção [Notificar quando papel brilhante é detectado.]
Quando selecionar esta caixa de seleção, é enviada uma notificação quando um papel brilhante (um papel que reflete a luz forte) é detectado.
- Caixa de seleção [Especificar o tempo de espera para iniciar a digitalização após pressionar o botão [Scan]]
Especifica um período entre o tempo que pressiona o botão [Scan] no ScanSnap e o tempo que o ScanSnap demora a começar a digitalizar um documento.
Quando limpar esta caixa de seleção, o valor em segundos é definido para "0".
- Tempo de espera
Especifica o período entre o tempo que pressiona o botão [Scan] no ScanSnap e o tempo que o ScanSnap demora a começar a digitalizar um documento.
Pode ser especificado qualquer período de tempo entre 1 e 10 segundos.
- Caixa de seleção [Ajustar configurações para iniciar a próxima digitalização]
Quando selecionar esta caixa de seleção, pode configurar as definições para iniciar a próxima digitalização quando digitalizar documentos continuamente.
Quando limpar esta caixa de seleção, efetue uma das operações a seguir para digitalizar documentos continuamente.
Pressionar o botão [Scan] do ScanSnap
Na janela do ScanSnap Home, onde "Carregue o próximo documento." é exibida, clique no botão [Continuar a digitalização]
- Condição
-
Intervalo temporizado (Modo temporizado)
Após o ScanSnap ficar pronto para digitalização e um intervalo de tempo passar, a digitalização seguinte começa automaticamente.
Detecção do folheamento da página
Quando folheia a página de um livro ou magazine, a digitalização seguinte começa automaticamente.
- Intervalo da digitalização
Especifica um período entre o tempo que o ScanSnap fica pronto e o tempo que a digitalização seguinte demora a começar, no caso da digitalização contínua de documentos.
Pode ser especificado qualquer período de tempo entre 0 e 10 segundos.
- Caixa de seleção [Corrigir texto desalinhado]
Quando a caixa de seleção é selecionada e o tipo de documento selecionado em [Tipo] é digitalizado, o texto, as linhas ou os gráficos desalinhados na imagem digitalizada são corrigidos automaticamente.
- Tipo
-
Plano
Corrige as imagens digitalizadas seguintes:
Uma imagem de um documento que é digitalizado com um perfil onde [Plano] é selecionado para [Tipo de documento]
Uma imagem que é salva selecionando [Recorta e salva a imagem de documento plano como é] na janela [ScanSnap Home - Digitalizando imagem e salvando arquivo] que aparece após uma digitalização
Páginas encadernadas
Corrige as imagens digitalizadas seguintes:
Uma imagem de um documento que é digitalizado com um perfil onde [Páginas encadernadas (Livro / Revista)] é selecionado para [Tipo de documento]
Uma imagem que é salva selecionando [Corrigir e salvar imagens de páginas encadernadas (livro / revista)] na janela [ScanSnap Home - Digitalizando imagem e salvando arquivo] que aparece após uma digitalização
Ambos
Corrige todas as imagens digitalizadas.
Plano
Corrige as imagens digitalizadas seguintes:
Uma imagem de um documento que é digitalizado com um perfil onde [Plano] é selecionado para [Tipo de documento]
Uma imagem que é salva selecionando [Plano] na janela [ScanSnap Home - Digitalizando imagem e salvando arquivo] que aparece após uma digitalização
Páginas encadernadas
Corrige as imagens digitalizadas seguintes:
Uma imagem de um documento que é digitalizado com um perfil onde [Páginas encadernadas (Livro / Revista)] é selecionado para [Tipo de documento]
Uma imagem que é salva selecionando [Corrigir e salvar imagens de páginas encadernadas (livro / revista)] na janela [ScanSnap Home - Digitalizando imagem e salvando arquivo] que aparece após uma digitalização
Ambos
Corrige todas as imagens digitalizadas.
- Detecção de alimentação múltipla
A alimentação múltipla se refere ao erro onde duas ou mais folhas são alimentadas de uma vez pelo scanner.
Selecione um método de detecção de alimentação múltipla.
Nenhum
Não detecta a alimentação múltipla.
Verificar comprimento
Detecta a alimentação múltipla pelo comprimento do documento.
Se o comprimento do documento for maior que o comprimento do primeiro documento digitalizado, quando um lote de documentos é carregado no ScanSnap, este tamanho do documento é reconhecido como uma anomalia e um erro de alimentação múltipla é detectado.
Verificar sobreposição [Ultra-sônico]
Detecta a alimentação múltipla pelo sensor de sobreposição de documentos.
Nunca
Não detecta a alimentação múltipla.
Verificar comprimento
Detecta a alimentação múltipla pelo comprimento do documento.
Se o comprimento do documento for maior que o comprimento do primeiro documento digitalizado, quando um lote de documentos é carregado no ScanSnap, este tamanho do documento é reconhecido como uma anomalia e um erro de alimentação múltipla é detectado.
Verificar sobreposição [Ultra-sônico]
Detecta a alimentação múltipla pelo sensor de sobreposição de documentos.
- Caixa de seleção [Mesclar ambos os lados de uma imagem]
-
Isto está disponível quando [Detecção automática] está selecionada para [Tamanho do papel].
Isto está disponível quando [Detecção automática] está selecionada para [Tamanho do documento].
Selecione esta caixa de seleção para mesclar automaticamente as imagens frente e verso em uma imagem, quando um documento maior que A4/Carta dobrado ao meio é digitalizado. Esta opção está disponível para os documentos que atende as condições seguintes.
Documentos de tamanho A3, B4 ou carta dupla com frente e verso na mesma página
Documentos dobrados ao meio que tenham caracteres, uma figura ou uma tabela na linha de dobra
Quando uma imagem mesclada é criada automaticamente
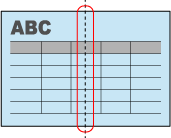
Quando uma imagem mesclada não é criada automaticamente
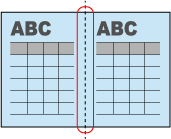
- Caixa de seleção [Reduzir listras verticais]
-
Selecione esta caixa de seleção para reduzir as listras verticais que não estão no documento, mas que aparecem em uma imagem digitalizada.