Этот веб-сайт разработан для использования с ScanSnap Home 2.xx.
Если вы используете ScanSnap Home 3.0 или более поздней версии, смотрите здесь.
Окно записей данных содержимого
Окно записей данных содержимого основного окна отображает изображение и информацию о содержимом в выбранной записи данных содержимого. Информация о содержимом содержит сведения для каждого типа документа и может быть изменена.
Вся информация о содержимом для нескольких записей данных содержимого одного типа документов может быть изменена одновременно.
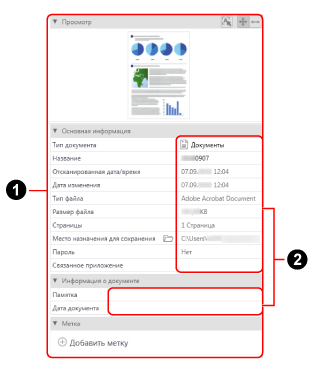
- Название информации о содержимом (
 )
) -
- Просмотр
-
Первая страница сканированного изображения в записи данных содержимого, выбранной в основном окне, отображается, если файл изображения имеет формат PDF или JPEG.
Увеличивая или уменьшая область просмотра, вы можете изменять масштаб отображаемого изображения в соответствии с областью просмотра.
При двойном нажатии изображения запускается средство просмотра ScanSnap Home или связанное приложение.

Доступно, когда в качестве типа документа для записи данных содержимого выбрано "Визитные карточки" или "Квитанции".
Вы можете выполнять распознавание текста, путем отметки строки символов перетаскиванием мыши и путем выбора элемента в пункте [Информация о визитной карточке] или [Информация о квитанции].
Когда отображается изображение, отличное от изображения, сканированного с помощью ScanSnap, кнопка неактивна.

Отображение всего изображения в размер области просмотра.

Отображение изображения в размере по ширине области просмотра.
- Основная информация
Отображение основной информации выбранной записи данных содержимого, например названия, типа документа и даты и времени выполнения сканирования.
Нажатие
 в [Место назначения для сохранения] открывает Проводник и отображает папку, где были сохранены изображения.
в [Место назначения для сохранения] открывает Проводник и отображает папку, где были сохранены изображения.Вы можете изменить следующие элементы.
Тип документа
Отображение списка типов документов при изменении информации содержимого.
ВНИМАНИЕ-
Если запись данных содержимого, для которой требуется изменить тип документа, соответствует следующим условиям, тип документа можно изменить в том же процессе, что и повторное сканирование, согласно настройкам профиля, использующегося для сканирования документов.
Флажок [Сохранить данные RAW] на вкладке [Общие] в окне предпочтений выбран для сканирования документов
Профиль, который автоматически обнаруживает тип документа, используется для сканирования документов
В течение двух недель с даты сканирования
Например, при изменении типа документа для многостраничной записи содержимого с типом документа [Документы] на тип [Визитные карточки], [Квитанции] или [Фото], страницы будут разделены согласно элементу импорта для каждого типа документа.
Для получения подробной информации смотрите Элементы импорта для документов, сканированных с помощью ScanSnap.
СОВЕТ-
При сохранении сканированного изображения в защищенном паролем формате PDF текст невозможно распознать при изменении типа документа. Поэтому информации о содержимом отображается без значения.
-
Название
Если доступны предлагаемые названия для записи данных содержимого, при редактировании информации содержимого отобразится список предлагаемых названий.
- Информация о документе
Отображается, если в качестве типа документа для записи данных содержимого выбрано [Документы]. Вы можете редактировать все элементы.
Если выбрано несколько записей данных содержимого с типом документа [Документы], вы можете одновременно изменить только [Дата документа].
- Информация о визитной карточке
Отображается, если в качестве типа документа для записи данных содержимого выбрано [Визитные карточки]. Вы можете редактировать все элементы.
Если выбрано несколько записей данных содержимого с типом документа [Визитные карточки], вы можете одновременно изменить только [Дата визитной карточки].
- Информация о квитанции
Отображается, если в качестве типа документа для записи данных содержимого выбрано [Квитанции]. Вы можете редактировать все элементы.
Если выбрано несколько записей данных содержимого с типом документа [Квитанции], вы можете одновременно изменить только [Дата квитанции].
- Информация о фото
Отображается, если в качестве типа документа для записи данных содержимого выбрано [Фото]. Вы можете редактировать все элементы.
Если выбрано несколько записей данных содержимого с типом документа [Фото], вы можете одновременно изменить только [Дата фото].
- Метка
Отображение меток, заданных для выбранной записи данных содержимого.
Вы можете добавить метку или удалить ее из записи данных содержимого.
Одна запись данных содержимого может иметь до 100 меток.
- Редактируемые элементы (
 )
) Выберите запись данных содержимого в списке записей данных содержимого и нажмите поле ввода, чтобы редактировать элементы информации содержимого. Обратите внимание, что элементы информации содержимого, отображаемые серым, недоступны для редактирования.
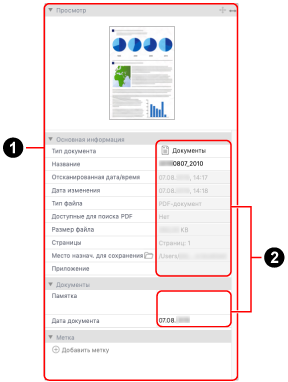
- Название информации о содержимом (
 )
) -
- Просмотр
-
Первая страница сканированного изображения в записи данных содержимого, выбранной в основном окне, отображается, если файл изображения имеет формат PDF или JPEG.
Увеличивая или уменьшая область просмотра, вы можете изменять масштаб отображаемого изображения в соответствии с областью просмотра.
При двойном нажатии изображения запускается связанное приложение.

Отображение всего изображения в размер области просмотра.

Отображение изображения в размере по ширине области просмотра.
- Основная информация
Отображение основной информации выбранной записи данных содержимого, например названия, типа документа и даты и времени выполнения сканирования.
Нажатие
 в [Место назначения для сохранения] открывает Finder и отображает папку, где были сохранены изображения.
в [Место назначения для сохранения] открывает Finder и отображает папку, где были сохранены изображения.Вы можете изменить следующие элементы.
Тип документа
Отображение списка типов документов при изменении информации содержимого.
ВНИМАНИЕ-
Если запись данных содержимого, для которой требуется изменить тип документа, соответствует следующим условиям, тип документа можно изменить в том же процессе, что и повторное сканирование, согласно настройкам профиля, использующегося для сканирования документов.
Флажок [Сохранить данные RAW] на вкладке [Общие] в окне предпочтений выбран для сканирования документов
Профиль, который автоматически обнаруживает тип документа, используется для сканирования документов
В течение двух недель с даты сканирования
Например, при изменении типа документа для многостраничной записи содержимого с типом документа [Документы] на тип [Визитные карточки], [Квитанции] или [Фото], страницы будут разделены согласно элементу импорта для каждого типа документа.
Для получения подробной информации смотрите Элементы импорта для документов, сканированных с помощью ScanSnap.
СОВЕТ-
При сохранении сканированного изображения в защищенном паролем формате PDF текст невозможно распознать при изменении типа документа. Поэтому информации о содержимом отображается без значения.
-
Название
Если доступны предлагаемые названия для записи данных содержимого, при редактировании информации содержимого отобразится список предлагаемых названий.
- Информация о документе
Отображается, если в качестве типа документа для записи данных содержимого выбрано [Документы]. Вы можете редактировать все элементы.
Если выбрано несколько записей данных содержимого с типом документа [Документы], вы можете одновременно изменить только [Дата документа].
- Информация о визитной карточке
Отображается, если в качестве типа документа для записи данных содержимого выбрано [Визитные карточки]. Вы можете редактировать все элементы.
Если выбрано несколько записей данных содержимого с типом документа [Визитные карточки], вы можете одновременно изменить только [Дата визитной карточки].
- Информация о квитанции
Отображается, если в качестве типа документа для записи данных содержимого выбрано [Квитанции]. Вы можете редактировать все элементы.
Если выбрано несколько записей данных содержимого с типом документа [Квитанции], вы можете одновременно изменить только [Дата квитанции].
- Информация о фото
Отображается, если в качестве типа документа для записи данных содержимого выбрано [Фото]. Вы можете редактировать все элементы.
Если выбрано несколько записей данных содержимого с типом документа [Фото], вы можете одновременно изменить только [Дата фото].
- Метка
Отображение меток, заданных для выбранной записи данных содержимого.
Вы можете добавить метку или удалить ее из записи данных содержимого.
Одна запись данных содержимого может иметь до 100 меток.
- Редактируемые элементы (
 )
) Выберите запись данных содержимого в списке записей данных содержимого и нажмите поле ввода, чтобы редактировать элементы информации содержимого. Обратите внимание, что элементы информации содержимого, отображаемые серым, недоступны для редактирования.