Этот веб-сайт разработан для использования с ScanSnap Home 2.xx.
Если вы используете ScanSnap Home 3.0 или более поздней версии, смотрите здесь.
Некоторые символы не распознаны при использовании Scan to Word/Scan to Excel/Scan to PowerPoint
Если некоторые символы не распознаны при использовании Scan to Word/Scan to Excel/Scan to PowerPoint, проверьте следующее:
Символы мелкие, размытые или блеклые?
Оптимальные настройки сканирования отличаются в зависимости от типа документа.
Измените настройки сканирования с помощью следующей процедуры и повторите сканирование:
-
Нажмите кнопку [Scan] вверху основного окна ScanSnap Home для отображения окна сканирования.
Если основное окно не отображается, смотрите Отображение главного окна.
Выберите используемый профиль в списке профилей.
Нажмите
 для отображения окна [Редактировать профили].
для отображения окна [Редактировать профили].Нажмите кнопку [Расширенные настройки] в [Параметры сканирования] для отображения окна [Расширенные настройки].
-
В зависимости от сканируемых документов измените следующие настройки:
На вкладке [Сканировать] задайте [Лучше], [Самый лучший] или [Превосходно] для [Качество изображения].
СОВЕТВ режиме [Превосходно] скорость сканирования документов может снизиться в зависимости от системы.
Измените параметр для [Режим цвета] на вкладке [Сканировать].
Снимите флажок [Сократить проступание] в окне [Опции сканирования], которое отображается при нажатии кнопки [Опция] на вкладке [Сканировать].
Измените [Норма сжатия] на [Среднее низкое] или [Низкое (большой размер файла)] на вкладке [Размер файла].
-
Нажмите кнопку [Scan] вверху основного окна ScanSnap Home для отображения окна сканирования.
Если основное окно не отображается, нажмите значок [ScanSnap Home]
 в списке приложений, отображающемся при нажатии панели запуска на док-станции.
в списке приложений, отображающемся при нажатии панели запуска на док-станции. Выберите используемый профиль в списке профилей.
Нажмите
 для отображения окна [Редактировать профили].
для отображения окна [Редактировать профили].Нажмите кнопку [Расширенные настройки] в [Параметры сканирования] для отображения окна [Расширенные настройки].
-
В зависимости от сканируемых документов измените следующие настройки:
На вкладке [Сканировать] задайте [Лучше], [Самый лучший] или [Превосходно] для [Качество изображения].
СОВЕТВ режиме [Превосходно] скорость сканирования документов может снизиться в зависимости от системы.
Измените параметр для [Режим цвета] на вкладке [Сканировать].
Снимите флажок [Сократить проступание] в окне [Опции сканирования], которое отображается при нажатии кнопки [Опция] на вкладке [Сканировать].
Измените [Норма сжатия] на [Среднее низкое] или [Низкое (большой размер файла)] на вкладке [Размер файла].
Даже если попробовать вышеприведенные решения, сканированное изображение может отобразиться отличным от исходного документа, или некоторые символы могут быть неправильно распознаны в зависимости от сканируемого документа.
Для получения подробной информации смотрите Руководство пользователя ABBYY FineReader for ScanSnap.
Задан ли одинаковый язык как язык документа в [Языки документа] в ABBYY FineReader for ScanSnap?
Задайте тот же язык, который используется на документе, с помощью следующей процедуры:
-
Отобразите основное окно ScanSnap Home.
Для получения подробной информации смотрите Отображение главного окна.
-
Выберите [Настройки] в меню → [Предпочтения] для отображения окна предпочтений.
На вкладке [Приложение] выберите [Scan to Word], [Scan to Excel] или [Scan to PowerPoint(R)] и нажмите кнопку [Задать].
Задайте тот же язык, который используется на документе, на вкладке [Языки документа] на вкладке [Общие параметры].
Задайте тот же язык, который используется на документе, с помощью следующей процедуры:
-
Отобразите основное окно ScanSnap Home.
Нажмите значок [ScanSnap Home]
 в списке приложений, отображающемся при нажатии панели запуска на док-станции.
в списке приложений, отображающемся при нажатии панели запуска на док-станции. -
Выберите [ScanSnap Home] на панели меню → [Предпочтения] для отображения окна предпочтений.
На вкладке [Приложение] выберите [Scan to Word], [Scan to Excel] или [Scan to PowerPoint(R)] и нажмите кнопку [Задать].
Задайте тот же язык, который используется на документе, на вкладке [Языки документа] на вкладке [Общие параметры].
Перекошен ли документ во время сканирования?
При загрузке документов выровняйте боковые направляющие по ширине документов.
При загрузке документов в лоток бумаги АПД (крышка) выровняйте боковые направляющие по ширине документов.
Возьмитесь за каждую сторону боковой направляющей посередине для их регулировки. В противном случае документы могут быть поданы перекошено.
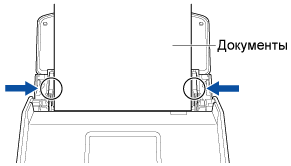
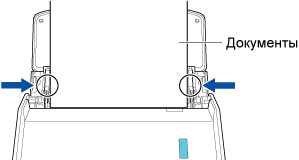
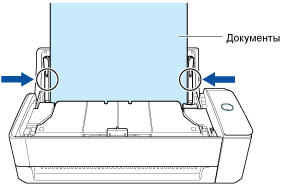
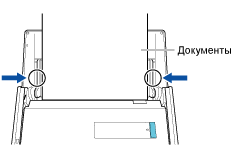
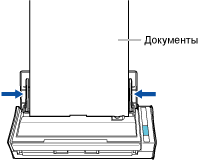
Благодаря направляющей чеков подача документов стала намного проще.
Для получения подробной информации о креплении направляющей чеков смотрите Установка направляющей чеков.
Вставляя документ в ручной податчик, вставляйте его ровно.
Убедитесь, что документ подан в ScanSnap и крепко удерживается.
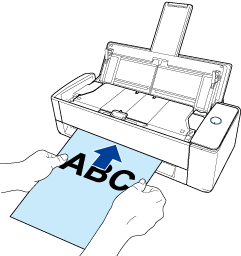
Выбрано ли [Автоматически] для [Вращение] в настройках сканирования?
Выберите [Автоматически] для [Вращение] в следующей процедуре:
-
Нажмите кнопку [Scan] вверху основного окна ScanSnap Home для отображения окна сканирования.
Если основное окно не отображается, смотрите Отображение главного окна.
Выберите используемый профиль в списке профилей.
Нажмите
 для отображения окна [Редактировать профили].
для отображения окна [Редактировать профили].Выберите [Автоматически] для [Вращение] в [Параметры сканирования].
-
Нажмите кнопку [Scan] вверху основного окна ScanSnap Home для отображения окна сканирования.
Если основное окно не отображается, нажмите значок [ScanSnap Home]
 в списке приложений, отображающемся при нажатии панели запуска на док-станции.
в списке приложений, отображающемся при нажатии панели запуска на док-станции. Выберите используемый профиль в списке профилей.
Нажмите
 для отображения окна [Редактировать профили].
для отображения окна [Редактировать профили].Выберите [Автоматически] для [Вращение] в [Параметры сканирования].
Если текст распознается неверно, даже когда [Автоматически] задано для [Вращение], исправьте вращение сканированных изображений и преобразуйте их в файлы Word/Excel/PowerPoint.
Для получения подробной информации смотрите Вращение страницы на 90 или 180 градусов и Преобразование изображения в файл Word/Excel/PowerPoint.
Вставлен ли документ под перекошенным углом в ScanSnap?
Вставьте документ прямо в секцию подачи ScanSnap.
Убедитесь, что документ подан в ScanSnap и крепко удерживается.
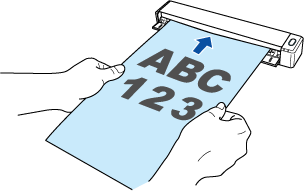
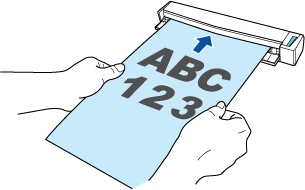
Выровнен ли центр документа с меткой центрирования?
Выровняйте центр документа с меткой центрирования ScanSnap.
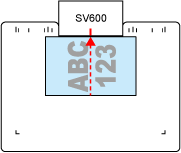
Высота документа более 3 см?
Высота документа не должна превышать 3 см.
Линия на боковой стороне основания ScanSnap показывает максимальную высоту.
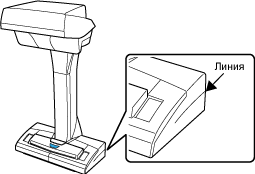
Помещен ли ScanSnap и документ на плоскую поверхность?
Поместите ScanSnap и документ на плоскую поверхность.
Удалите любые посторонние предметы из под ScanSnap.
Помещен ли документ в положение ниже, чем ScanSnap?
Поместите документ на уровень, одинаковый ScanSnap.