此网站设计用于ScanSnap Home 2.xx。
如果您正在使用ScanSnap Home 3.0或更高版本,请参阅此处。
ScanSnap的电源
本节说明ScanSnap的电源状态(打开、关闭、启动模式和睡眠模式)和自动切断电源功能。本节说明ScanSnap的电源状态(打开、关闭和睡眠模式)和自动切断电源功能。本节说明ScanSnap的电源状态(打开、关闭和睡眠模式)。
打开和关闭ScanSnap电源
- 打开ScanSnap电源
-
打开ScanSnap的ADF进纸斜槽(盖板)以打开电源。
打开ScanSnap的进纸导板以打开电源。
按下ScanSnap上的[Scan]/[扫描]按钮或[Stop]/[停止]按钮打开电源。
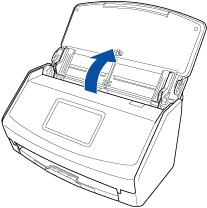
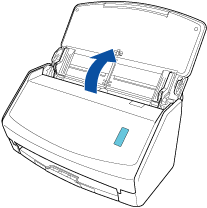
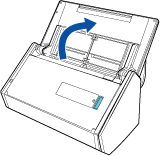

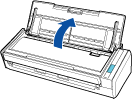


- 打开ScanSnap电源
-
执行以下任一操作将打开ScanSnap的电源。
拿住ADF进纸斜槽(盖板)的右侧以将其打开
完全打开ADF进纸斜槽(盖板),使[Scan]/[扫描]按钮以蓝色点亮。
打开ADF进纸斜槽(盖板)时,延伸板将自动升起。
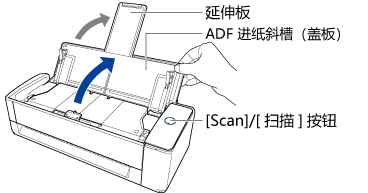
按下[Scan]/[扫描]按钮
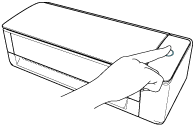
将文档插入手动送纸器
将文档插入手动送纸器时,文档将被送入ScanSnap并被牢牢固定住。
文档被牢牢固定在ScanSnap中时,按下[Scan]/[扫描]按钮即可开始扫描。
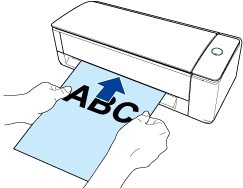 提示
提示如果已设置通过将文档插入手动送纸器来打开ScanSnap的电源,插入半透明文档(例如描图纸)、薄文档或透明纸张等文档时,将有可能不会打开ScanSnap的电源。
如果ScanSnap未打开电源,请执行以下任一操作打开电源。
打开ADF进纸斜槽(盖板)
按下[Scan]/[扫描]按钮
- 关闭ScanSnap电源
-
关闭ScanSnap的ADF进纸斜槽(盖板)以关闭电源。
当ADF进纸斜槽(盖板)关闭时,延伸板将自动返回ADF进纸斜槽(盖板)中的原位。
关闭ScanSnap的进纸导板以关闭电源。
按住[Stop]/[停止]按钮超过3秒直到ScanSnap的电源LED熄灭,从而关闭ScanSnap。
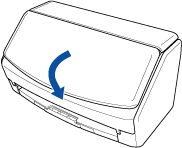
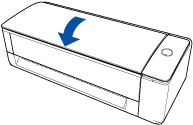
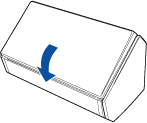
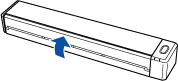
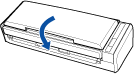
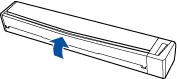
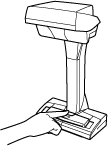
ScanSnap的启动模式
ADF进纸斜槽(盖板)打开及ScanSnap打开时ScanSnap采取的操作取决于ScanSnap的启动模式设置。
ScanSnap有如下所示两种启动模式。
快速
ScanSnap使用准备就绪。当ADF进纸斜槽(盖板)关闭时,ScanSnap进入睡眠模式(待机模式)。
一般
ScanSnap电源打开。当ADF进纸斜槽(盖板)关闭时,ScanSnap关闭。
更改ScanSnap启动模式设置的步骤如下:
按ScanSnap的触摸面板上主屏幕中的
 ,显示[设置]画面。
,显示[设置]画面。按
 显示[扫描仪设置]画面。
显示[扫描仪设置]画面。按[启动模式]显示[启动模式]画面。
更改设置。
按
 返回到主屏幕。
返回到主屏幕。
显示ScanSnap Home的主窗口。
单击在Dock中单击Launchpad时出现的应用程序列表中的[ScanSnap Home]图标
 。
。选择菜单栏上的[ScanSnap Home] → [首选项]显示首选项窗口。
在[扫描仪]选项卡的[扫描仪信息]中单击[电源设置]按钮以显示[电源设置]窗口。
更改[启动模式]的设置,然后单击[确定]按钮。
单击窗口顶部的
 以关闭首选项窗口。
以关闭首选项窗口。
ScanSnap的睡眠模式
ScanSnap在电源打开的状态下,闲置15分钟后,即会进入睡眠模式(待机模式)。
ScanSnap在电源打开的状态下,闲置14分钟后,即会进入睡眠模式(待机模式)。
ScanSnap在电源打开的状态下,闲置1分钟后,即会进入睡眠模式(待机模式)。
执行以下操作之一可从睡眠模式(待机模式)恢复ScanSnap。
将文档放入ScanSnap
将文档放入ADF进纸斜槽(盖板)或插入手动送纸器
按ScanSnap的触摸面板
按下ScanSnap上的[Scan]按钮
按下ScanSnap上的[Scan]/[扫描]按钮
按下ScanSnap上的[Stop]/[停止]按钮
按下ScanSnap上的[Scan/Stop]按钮
关闭ADF进纸斜槽(盖板)并重新打开
关闭进纸导板并重新打开
ScanSnap自动切断电源
若ScanSnap在电源打开的状态下闲置超过指定时间段,将自动关闭。
执行以下操作之一打开ScanSnap。
按ScanSnap的触摸面板
按下ScanSnap上的[Scan]按钮
按下ScanSnap上的[Scan]/[扫描]按钮
按下ScanSnap上的[Stop]/[停止]按钮
按下ScanSnap上的[Scan/Stop]按钮
关闭ADF进纸斜槽(盖板)并重新打开
关闭进纸导板并重新打开
无论ScanSnap自动关闭电源的时间设置为何,如果关闭ADF进纸斜槽(盖板),ScanSnap将在闲置一分钟后自动关闭电源。
当ScanSnap的启动模式设置为[快速]时,ScanSnap不会关闭并保持在睡眠模式(待机模式)。
若要改变到ScanSnap自动关闭电源为止的闲置时间或是改变设置以使其不会自动切断电源,请执行以下步骤中的操作:
按ScanSnap的触摸面板上主屏幕中的
 ,显示[设置]画面。
,显示[设置]画面。按
 显示[扫描仪设置]画面。
显示[扫描仪设置]画面。按 [自动关闭电源]显示[自动关闭电源]画面。
按[ScanSnap将自动关闭电源]的设置栏显示列表。
更改设置。
按
 返回到主屏幕。
返回到主屏幕。
显示ScanSnap Home的主窗口。
单击在Dock中单击Launchpad时出现的应用程序列表中的[ScanSnap Home]图标
 。
。选择菜单栏上的[ScanSnap Home] → [首选项]显示首选项窗口。
在[扫描仪]选项卡的[扫描仪信息]中单击[电源设置]按钮以显示[电源设置]窗口。
更改[自动关闭电源的时间]的设置,然后单击[确定]按钮。
单击窗口顶部的
 以关闭首选项窗口。
以关闭首选项窗口。