此网站设计用于ScanSnap Home 2.xx。
如果您正在使用ScanSnap Home 3.0或更高版本,请参阅此处。
使用ScanSnap账户登入ScanSnap Cloud服务
如要使用ScanSnap Cloud将由通过ScanSnap扫描的文档创建的图像保存至云服务,您需要使用ScanSnap账户登入ScanSnap Cloud服务。
注意
ScanSnap账号在以下地区可用。有关ScanSnap账号可用的地区的详细信息,请参阅此处。
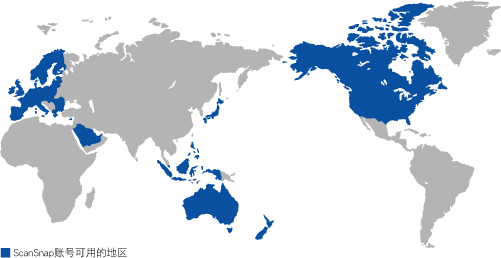
使用ScanSnap账户登入ScanSnap Cloud服务后,即可使用ScanSnap Cloud。
使用ScanSnap账户登入ScanSnap Cloud服务后,即可使用ScanSnap Cloud。